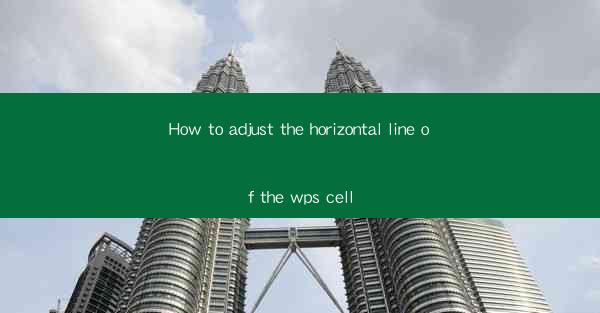
This article provides a comprehensive guide on how to adjust the horizontal line of cells in WPS, a popular office suite. It covers various methods and techniques to align text and content horizontally within cells, ensuring a professional and visually appealing document. The article delves into the basics of adjusting horizontal lines, the importance of proper alignment, and offers practical tips for achieving the desired layout. Whether you are a beginner or an experienced user, this guide will help you master the art of adjusting horizontal lines in WPS cells.
Introduction to Adjusting Horizontal Line of WPS Cell
Adjusting the horizontal line of a WPS cell is a fundamental skill that can greatly enhance the appearance and readability of your documents. WPS, being a versatile office suite, offers multiple ways to align text and content horizontally within cells. This article will explore six key aspects of adjusting the horizontal line of WPS cells, including alignment options, formatting techniques, and best practices.
1. Understanding Alignment Options
The first step in adjusting the horizontal line of a WPS cell is to understand the available alignment options. WPS provides several alignment choices, including left, center, right, and justified alignment. Each option serves a different purpose and can significantly impact the visual appeal of your document.
- Left Alignment: This option is useful when you want the text to be aligned to the left side of the cell. It is commonly used for lists and addresses.
- Center Alignment: Center alignment is ideal for creating a balanced and visually appealing layout. It is often used for headings and titles.
- Right Alignment: Right alignment is suitable when you want the text to be aligned to the right side of the cell. It is commonly used for dates and numbers.
- Justified Alignment: Justified alignment stretches the text to fill the entire width of the cell, creating a neat and uniform appearance. It is often used for paragraphs and longer text blocks.
Understanding these alignment options is crucial for achieving the desired horizontal line adjustment in your WPS cells.
2. Formatting Techniques
Once you have chosen the appropriate alignment option, the next step is to apply formatting techniques to further enhance the horizontal line of your WPS cells.
- Cell Width Adjustment: Adjusting the cell width can help in aligning text and content horizontally. You can manually resize the cell width by clicking and dragging the border between cells or use the Format menu to specify the exact width.
- Text Wrapping: Text wrapping allows you to control how text fits within a cell. By enabling text wrapping, you can ensure that the text does not overflow the cell boundaries, maintaining a clean and organized layout.
- Merge Cells: In some cases, merging cells can be a more effective way to adjust the horizontal line. Merging cells combines adjacent cells into a single cell, providing more space for text and content alignment.
These formatting techniques can be used in combination to achieve the desired horizontal line adjustment in your WPS cells.
3. Using Cell Styles
WPS offers a variety of cell styles that can help you quickly adjust the horizontal line of your cells. Cell styles are predefined formatting options that can be applied to cells with a single click.
- Built-in Cell Styles: WPS provides a range of built-in cell styles that include different horizontal line alignments. You can explore these styles and apply them to your cells to achieve a consistent and professional look.
- Custom Cell Styles: If the built-in styles do not meet your requirements, you can create custom cell styles by modifying existing styles or creating new ones from scratch. This allows you to tailor the horizontal line adjustment to your specific needs.
Using cell styles can save time and effort in adjusting the horizontal line of your WPS cells.
4. Utilizing Conditional Formatting
Conditional formatting is a powerful feature in WPS that allows you to apply formatting rules based on specific conditions. This feature can be particularly useful when adjusting the horizontal line of cells in a table or spreadsheet.
- Conditional Formatting Rules: You can set up conditional formatting rules to automatically adjust the horizontal line of cells based on certain criteria, such as cell values, text color, or cell background color.
- Data Validation: By combining conditional formatting with data validation, you can ensure that the horizontal line of cells aligns correctly with the data entered by the user.
Utilizing conditional formatting can help maintain consistency and accuracy in the horizontal line adjustment of your WPS cells.
5. Best Practices for Horizontal Line Adjustment
To achieve the best results when adjusting the horizontal line of WPS cells, it is important to follow some best practices.
- Consistency: Maintain consistency in the horizontal line adjustment throughout your document. This ensures a professional and cohesive look.
- Readability: Prioritize readability by choosing an appropriate alignment and formatting technique that makes the text easy to read.
- Adaptability: Be flexible in your approach and adapt the horizontal line adjustment to the specific requirements of your document.
Following these best practices will help you achieve optimal results when adjusting the horizontal line of WPS cells.
6. Conclusion
Adjusting the horizontal line of WPS cells is a crucial skill for creating visually appealing and readable documents. By understanding the alignment options, utilizing formatting techniques, and following best practices, you can effectively adjust the horizontal line of your cells. Whether you are a beginner or an experienced user, this guide will help you master the art of adjusting the horizontal line of WPS cells, ensuring a professional and well-organized document.











