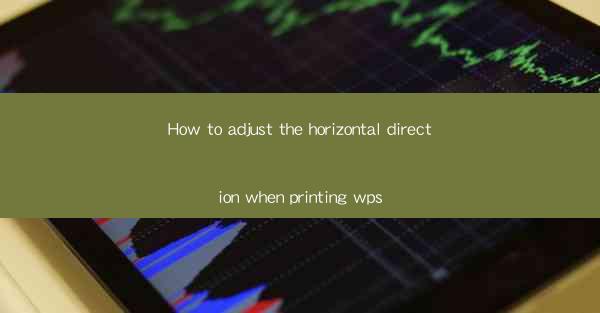
Introduction to Horizontal Adjustment in WPS Printing
When printing documents in WPS, adjusting the horizontal direction is crucial to ensure that the content fits properly on the page and is visually appealing. This guide will walk you through the steps to adjust the horizontal direction when printing in WPS, ensuring that your documents are presented correctly.
Understanding the Print Layout
Before making any adjustments, it's important to understand the print layout in WPS. The layout includes margins, page size, and orientation. By default, WPS uses standard page sizes and margins, but these can be customized to suit your needs. To view the print layout, go to the File menu, select Print, and then click on the Layout tab.
Step-by-Step Guide to Adjusting Horizontal Direction
1. Open the Document: Open the WPS document you wish to print.
2. Access the Print Settings: Go to the File menu and select Print or press Ctrl + P to open the print dialog box.
3. Choose the Printer: Select the printer you want to use from the list of available printers.
4. Adjust Margins: In the print dialog box, navigate to the Margins section. Here, you can adjust the left, right, top, and bottom margins to control the horizontal space allocated to your content.
5. Adjust Page Size: If necessary, you can also change the page size to accommodate more or less content. This can be done in the Page Setup section of the print dialog box.
6. Use the Orientation Option: Ensure that the orientation (portrait or landscape) is set correctly to match your content. This will affect the horizontal and vertical space available for your text.
7. Preview the Printout: Before finalizing your settings, use the preview function to see how your document will look when printed. This allows you to make any necessary adjustments before printing.
Utilizing the Page Setup Dialog Box
The Page Setup dialog box in WPS provides advanced options for adjusting the horizontal direction. Here's how to access and use it:
1. Open the Page Setup Dialog Box: In the print dialog box, click on the Properties or Advanced button, depending on your version of WPS.
2. Select the Page Tab: This tab allows you to modify the page size, orientation, and margins.
3. Adjust Horizontal Margins: In the Margins section, you can enter specific values for the left and right margins. This is useful if you need precise control over the horizontal space.
4. Adjust Horizontal Scaling: If your content is too wide for the page, you can use the Horizontal Scaling option to reduce the width of the document without changing the font size.
5. Apply the Changes: Click OK to apply the changes and return to the print dialog box.
Adjusting Text Alignment
In addition to adjusting margins and page size, you can also control the horizontal alignment of text within your document. Here's how to do it:
1. Select the Text: Click and drag to select the text you want to adjust.
2. Access the Paragraph Settings: Go to the Home tab in the ribbon and click on the Paragraph button.
3. Choose the Alignment Option: In the Alignment section, you can select options like Left, Center, Right, or Justify to align the text horizontally.
4. Preview the Changes: Use the preview function to see how the text alignment affects the overall layout.
Handling Images and Tables
When printing documents that contain images and tables, it's important to ensure that they are aligned correctly and do not overlap text or other elements. Here are some tips:
1. Check Image Placement: Ensure that images are placed within the text flow and do not disrupt the horizontal alignment.
2. Adjust Table Width: If a table is too wide for the page, you can adjust its width in the Table Tools menu. This can be accessed by right-clicking on the table and selecting Table Properties.\
3. Use Breaks: If necessary, use column breaks or page breaks to ensure that tables and images are not split across multiple pages.
4. Preview the Layout: Always use the preview function to check the layout of images and tables, especially when dealing with complex documents.
Conclusion
Adjusting the horizontal direction when printing in WPS is a straightforward process that can greatly enhance the appearance and readability of your documents. By understanding the print layout, utilizing the Page Setup dialog box, adjusting text alignment, and handling images and tables properly, you can ensure that your printed documents meet your expectations. Remember to preview your printout before finalizing your settings to avoid any surprises.











