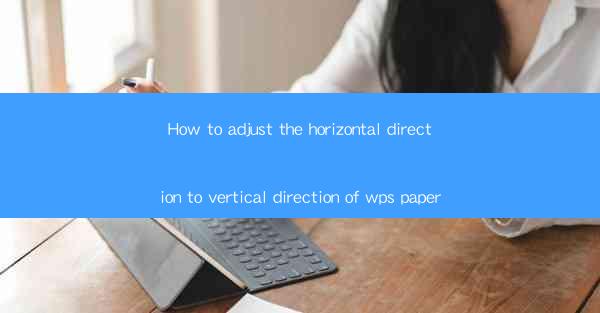
Title: Mastering the Art of Adjusting Horizontal to Vertical Orientation in WPS: A Comprehensive Guide
Introduction:
Are you tired of struggling with the horizontal to vertical orientation of your WPS documents? Do you find yourself constantly frustrated by the lack of control over your document's layout? Look no further! In this comprehensive guide, we will delve into the art of adjusting the horizontal to vertical orientation in WPS, providing you with step-by-step instructions and valuable tips to ensure your documents are perfectly aligned and visually appealing. Say goodbye to the headaches and hello to a seamless document editing experience!
Understanding the Basics of Horizontal to Vertical Orientation
1. What is Horizontal to Vertical Orientation?
Horizontal to vertical orientation refers to the direction in which text and images are aligned within a document. By default, most documents are set to horizontal orientation, where text flows from left to right. However, there are instances where a vertical orientation may be more suitable, such as when creating flyers, brochures, or documents in non-Western languages.
2. Why Adjust Horizontal to Vertical Orientation?
Adjusting the horizontal to vertical orientation can enhance the visual appeal of your documents, making them more engaging and reader-friendly. It allows for better utilization of space, especially when dealing with narrow or tall layouts. Additionally, it can be a crucial factor in ensuring proper alignment and readability, especially in languages that read from right to left.
3. Common Scenarios for Vertical Orientation
Understanding the scenarios where vertical orientation is beneficial can help you make informed decisions. Some common scenarios include:
- Creating flyers, brochures, or posters with limited horizontal space.
- Designing documents in non-Western languages, such as Chinese, Japanese, or Arabic.
- Presenting information in a vertical format, such as a timeline or a list.
Step-by-Step Guide to Adjusting Horizontal to Vertical Orientation in WPS
1. Open Your Document in WPS
Start by opening the WPS document you wish to adjust the orientation for. Ensure that you have the latest version of WPS installed to access all the features.
2. Access the Page Layout Menu
Navigate to the Page Layout menu located at the top of the WPS interface. This menu contains various options related to document formatting and layout.
3. Select the Page Orientation Option
Within the Page Layout menu, locate the Page Orientation option. Click on it to reveal a dropdown menu with different orientation options.
4. Choose Vertical Orientation
From the dropdown menu, select the Vertical option. This will immediately adjust the orientation of your document to vertical, with text flowing from top to bottom.
5. Adjust Margins and Page Size (Optional)
If needed, you can further customize the layout by adjusting the margins and page size. This can be done by accessing the Margins and Page Size options within the Page Layout menu.
6. Save Your Changes
Once you have adjusted the orientation to your satisfaction, don't forget to save your document. This ensures that your changes are preserved for future use.
Best Practices for Vertical Orientation in WPS
1. Consider Font Size and Line Spacing
When working with vertical orientation, it's crucial to consider font size and line spacing. Ensure that the text remains legible and comfortable to read by adjusting these settings accordingly.
2. Utilize Gridlines for Proper Alignment
Gridlines can be a valuable tool when working with vertical orientation. They help in aligning text, images, and other elements precisely, ensuring a visually appealing layout.
3. Experiment with Different Layouts
Don't be afraid to experiment with different layouts to find the one that best suits your document. Vertical orientation offers flexibility, allowing you to explore various design possibilities.
Common Challenges and Solutions
1. Text Overflowing
One common challenge when working with vertical orientation is text overflowing. To overcome this, adjust the font size, line spacing, or consider using a smaller font to fit the content within the allocated space.
2. Image Placement
Placing images in a vertical layout can be tricky. Ensure that the images are appropriately sized and positioned to maintain a balanced and visually appealing layout.
3. Compatibility Issues
In some cases, documents created in vertical orientation may face compatibility issues when shared or printed. To mitigate this, save the document in a widely supported format, such as PDF, and ensure that the recipient or printer supports vertical orientation.
Conclusion:
Adjusting the horizontal to vertical orientation in WPS can elevate your document editing experience, providing you with greater control over your layouts. By following the step-by-step guide and implementing the best practices mentioned in this article, you can create visually appealing and reader-friendly documents. Embrace the art of adjusting horizontal to vertical orientation in WPS and watch your documents shine!











