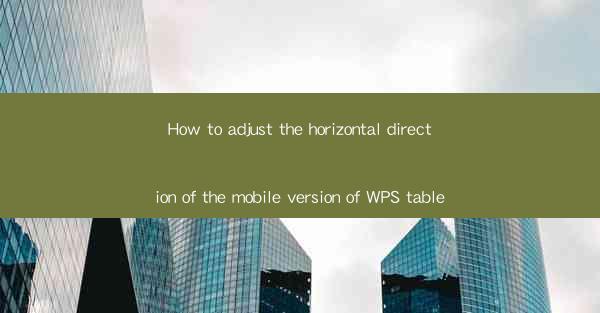
Mastering the Mobile Experience: How to Adjust the Horizontal Direction in WPS Table
In the fast-paced digital world, the ability to seamlessly work on the go is crucial. WPS Table, a versatile and powerful spreadsheet application, has made it easier than ever to manage your data on the move. However, navigating the mobile version can sometimes be a challenge. In this comprehensive guide, we'll delve into the art of adjusting the horizontal direction in the mobile version of WPS Table, ensuring your data is always aligned and accessible. Say goodbye to cluttered screens and hello to a more efficient mobile spreadsheet experience.
Understanding the Mobile Interface
1. Familiarize Yourself with the Mobile Interface
Navigating the mobile version of WPS Table starts with understanding its interface. The mobile app is designed to be user-friendly, but it's essential to know where to find the features you need. Here's a quick rundown:
- Home Screen: This is where you'll find your open spreadsheets and the option to create a new one.
- Menu Bar: Tapping on the menu bar will reveal various options, including settings, help, and more.
- Toolbar: The toolbar at the bottom of the screen provides quick access to common functions like formatting, sorting, and filtering.
Adjusting the Horizontal Direction
2. Accessing the Horizontal Alignment Options
To adjust the horizontal direction of your data, you'll need to access the alignment options. Here's how you can do it:
1. Select the Cell or Range: Tap on the cell or range of cells you want to adjust.
2. Tap on the Menu Bar: Once the cell is selected, tap on the menu bar at the bottom of the screen.
3. Choose 'Format': In the menu, select 'Format' to open a list of formatting options.
4. Select 'Alignment': Within the formatting options, choose 'Alignment' to reveal alignment settings.
3. Navigating the Alignment Settings
The alignment settings in WPS Table offer a variety of options for adjusting the horizontal direction. Here's what you can do:
- Left Align: This option will align the text to the left side of the cell.
- Center Align: This will center the text horizontally within the cell.
- Right Align: This option will align the text to the right side of the cell.
- Justify: This will spread the text evenly across the cell, filling the space between words.
4. Applying the Alignment to Multiple Cells
If you want to apply the same horizontal alignment to multiple cells, you can do so with a few simple steps:
1. Select the Cells: Tap and hold on the first cell, then drag your finger to select the range of cells you want to align.
2. Access the Alignment Settings: Follow the same steps as above to access the alignment settings.
3. Choose the Desired Alignment: Select the alignment option you want to apply to the selected cells.
Customizing Your Settings
5. Saving Your Preferences
Once you've adjusted the horizontal direction to your liking, it's a good idea to save your preferences. This way, you won't have to go through the same process every time you open the spreadsheet.
1. Exit the Alignment Settings: After applying the alignment, tap on the 'Done' or 'Apply' button to exit the settings.
2. Save the Spreadsheet: Make sure to save your changes by tapping on the 'Save' button in the menu bar.
6. Troubleshooting Common Issues
If you encounter any issues while adjusting the horizontal direction, here are some troubleshooting tips:
- Check for Updates: Ensure that your WPS Table app is up to date. Older versions may have bugs or limitations.
- Restart the App: Sometimes, simply restarting the app can resolve unexpected issues.
- Contact Support: If the problem persists, don't hesitate to contact WPS Table support for assistance.
By following these steps and tips, you'll be able to master the horizontal direction adjustment in the mobile version of WPS Table. Say hello to a more organized and efficient mobile spreadsheet experience!











