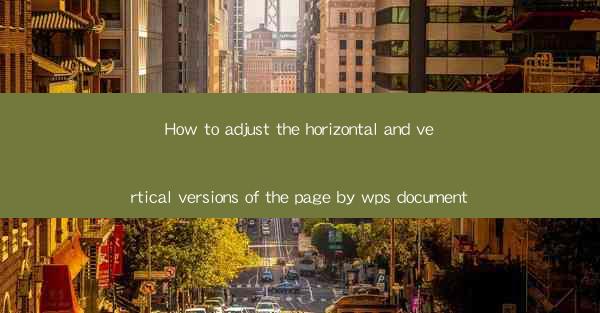
How to Adjust the Horizontal and Vertical Versions of the Page by WPS Document
In today's digital age, the ability to adjust the horizontal and vertical versions of a page in a document is a crucial skill for anyone working with WPS Document. Whether you are a student, a professional, or simply someone who needs to create and edit documents, understanding how to manipulate these settings can greatly enhance the overall appearance and functionality of your documents. This article aims to provide a comprehensive guide on how to adjust the horizontal and vertical versions of the page in WPS Document, offering readers a step-by-step approach to achieve their desired layout.
1. Understanding the Basics of Page Layout
Before diving into the specifics of adjusting the horizontal and vertical versions of the page, it is essential to have a basic understanding of page layout. Page layout refers to the arrangement of elements on a page, including text, images, and other objects. In WPS Document, the page layout settings determine the overall structure and appearance of your document.
2. Accessing Page Layout Settings
To adjust the horizontal and vertical versions of the page in WPS Document, you need to access the page layout settings. This can be done by clicking on the Page Layout tab in the ribbon at the top of the screen. Once you are in the page layout settings, you will find various options to customize your document's layout.
3. Adjusting the Page Size
One of the first aspects to consider when adjusting the horizontal and vertical versions of the page is the page size. WPS Document offers a wide range of pre-defined page sizes, including A4, US Letter, and custom sizes. You can select the desired page size from the dropdown menu in the page layout settings.
4. Setting Margins
Margins play a crucial role in determining the amount of space around the edges of your document. By adjusting the margins, you can control the overall layout and ensure that your content is properly aligned. In WPS Document, you can set the margins by entering the desired values in the margin settings.
5. Choosing a Paper Orientation
The paper orientation refers to the direction in which the paper is positioned when printing. WPS Document allows you to choose between portrait and landscape orientations. Portrait orientation is commonly used for documents with a vertical layout, while landscape orientation is suitable for documents with a horizontal layout.
6. Adjusting the Page Orientation
In addition to paper orientation, you can also adjust the page orientation within WPS Document. This setting determines the direction in which the text flows on the page. You can switch between portrait and landscape orientations by selecting the desired option in the page layout settings.
7. Setting the Page Numbering
Page numbering is an essential element in many documents, especially when dealing with multiple pages. WPS Document provides various options for setting page numbering, including different numbering formats, starting page numbers, and page number positions.
8. Inserting Headers and Footers
Headers and footers are useful for adding additional information to your document, such as page numbers, author names, and dates. WPS Document allows you to easily insert headers and footers, customize their content, and position them at the top or bottom of the page.
9. Aligning Text and Objects
Proper alignment of text and objects is crucial for creating a visually appealing document. WPS Document offers various alignment options, including left, center, right, and justified alignment. You can align text and objects by selecting the desired alignment option from the ribbon.
10. Adjusting Line Spacing
Line spacing refers to the amount of space between lines of text. WPS Document allows you to adjust line spacing to enhance readability and overall appearance. You can choose from predefined line spacing options or set a custom value to suit your needs.
11. Adding Page Borders
Page borders can add a professional touch to your document. WPS Document allows you to add borders to the page, choose from different border styles, and customize the border width and color.
12. Inserting Watermarks
Watermarks are useful for adding a subtle background effect to your document, such as a company logo or a confidentiality notice. WPS Document provides various options for inserting watermarks, including transparency levels and positioning.
Conclusion
Adjusting the horizontal and vertical versions of the page in WPS Document is a valuable skill that can greatly enhance the appearance and functionality of your documents. By understanding the basics of page layout, accessing the page layout settings, and customizing various aspects such as page size, margins, orientation, and alignment, you can create visually appealing and well-structured documents. This article has provided a comprehensive guide on how to adjust the horizontal and vertical versions of the page in WPS Document, offering readers a step-by-step approach to achieve their desired layout. With these skills, you can create professional-looking documents that meet your needs and exceed expectations.











