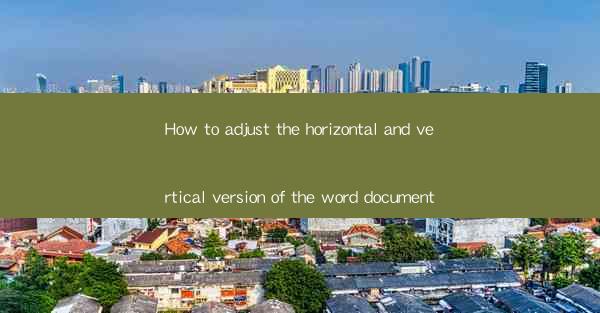
How to Adjust the Horizontal and Vertical Alignment of a Word Document
Adjusting the horizontal and vertical alignment of text in a Word document is a fundamental skill that can greatly enhance the readability and visual appeal of your document. Whether you are creating a report, a presentation, or a simple letter, proper alignment can make a significant difference. In this article, we will explore various aspects of adjusting the alignment in Word, including its importance, different types of alignment, how to apply them, and tips for achieving the best results.
Importance of Proper Alignment
Proper alignment is crucial for ensuring that your document is easy to read and visually appealing. When text is aligned correctly, it creates a clean and organized look that can help readers focus on the content rather than on the formatting. Here are some key reasons why proper alignment is important:
1. Improved Readability
When text is aligned to the left, right, or center, it is easier for readers to follow the flow of the content. This is especially important for longer documents, where maintaining a consistent alignment can help prevent reader fatigue.
2. Professional Appearance
A well-aligned document conveys a sense of professionalism and attention to detail. This is particularly important for business documents, resumes, and other formal communications.
3. Enhanced Visual Appeal
Proper alignment can make your document look more visually appealing by creating a balanced and cohesive layout. This can be achieved by using different alignment options for headings, subheadings, and body text.
4. Easier Formatting
When text is aligned correctly, it is easier to apply other formatting options, such as margins, indents, and line spacing. This can save you time and effort when creating and editing your document.
Types of Alignment
Word offers several alignment options that you can use to adjust the horizontal and vertical alignment of text. Here are the most common types of alignment:
1. Left Alignment
Left alignment is the default setting in Word and is often used for body text. When text is left-aligned, the first line of each paragraph is aligned to the left margin, while the rest of the lines are indented.
2. Right Alignment
Right alignment is useful for creating columns or for aligning text to the right margin. When text is right-aligned, the last line of each paragraph is aligned to the right margin, while the rest of the lines are indented.
3. Center Alignment
Center alignment is used for headings and titles, as well as for creating a balanced layout. When text is centered, it is aligned to the center of the page or column.
4. Justified Alignment
Justified alignment is used for formal documents and newsletters. When text is justified, it is aligned to both the left and right margins, creating a neat and even appearance. However, justified text can sometimes look uneven or awkward, especially with long words or phrases.
5. Full Justification
Full justification is similar to justified alignment, but it also adjusts the spacing between words to ensure that the text is evenly spaced on both sides. This can create a more uniform appearance, but it can also make the text difficult to read.
How to Apply Alignment
Applying alignment in Word is a straightforward process. Here's how to do it:
1. Select the Text
First, select the text you want to align. You can do this by clicking and dragging your cursor over the text, or by clicking once to select a word and then holding down the Shift key while clicking on additional words or paragraphs.
2. Use the Ruler
The ruler at the top and left side of the Word window can help you visualize the alignment of your text. You can drag the alignment markers on the ruler to adjust the alignment.
3. Use the Paragraph Formatting Dialog Box
To access more alignment options, right-click on the selected text and choose Paragraph from the context menu. This will open the Paragraph Formatting Dialog Box, where you can select the desired alignment from the Alignment dropdown menu.
4. Use the Quick Access Toolbar
If you frequently need to adjust alignment, you can add the alignment buttons to the Quick Access Toolbar. To do this, click on the Quick Access Toolbar button, select More Commands, and then choose All Commands. In the Choose Commands From dropdown menu, select Paragraph, and then click Add to add the alignment buttons to the toolbar.
Tips for Achieving the Best Results
Here are some tips for achieving the best results when adjusting the alignment of your Word document:
1. Use Consistent Alignment
Maintain consistent alignment throughout your document to create a cohesive and professional look. Avoid mixing different alignment options within the same section.
2. Pay Attention to Margins
Make sure that your margins are set appropriately to accommodate the alignment of your text. Too narrow margins can make the text appear cramped, while too wide margins can waste space.
3. Test Different Alignment Options
Experiment with different alignment options to see which one works best for your document. You may find that center alignment works well for headings, while left alignment is more suitable for body text.
4. Use Indents
Indents can help improve the readability of your document by creating visual separation between paragraphs. Use indents in conjunction with alignment to achieve the best results.
5. Review Your Document
Always review your document after adjusting the alignment to ensure that the changes have been applied correctly and that the document remains easy to read and visually appealing.
By following these tips and understanding the different alignment options available in Word, you can create well-formatted documents that are both readable and visually appealing. Proper alignment is a key component of effective document design, and mastering this skill can greatly enhance your overall productivity and professionalism.











