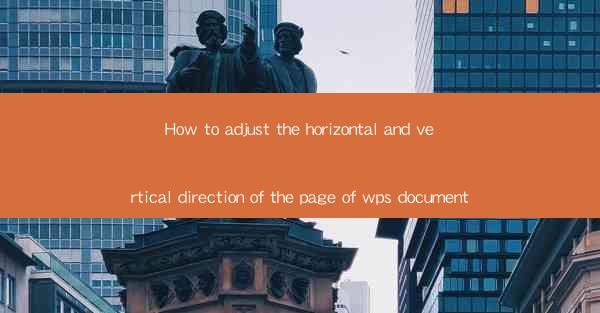
This article provides a comprehensive guide on how to adjust the horizontal and vertical direction of the page in a WPS document. It covers various aspects such as understanding the page orientation settings, accessing the page setup options, applying different page orientations, customizing margin settings, and troubleshooting common issues. The article aims to help users effectively manage their document layout to achieve the desired presentation.
---
Understanding Page Orientation Settings
The first step in adjusting the horizontal and vertical direction of a page in a WPS document is to understand the concept of page orientation. Page orientation refers to the direction in which the text and other elements are aligned on the page. There are two main types of page orientations: portrait and landscape.
In portrait orientation, the page is taller than it is wide, and it is typically used for documents that contain a lot of text, such as letters, reports, and novels. Landscape orientation, on the other hand, is wider than it is tall and is suitable for documents that require a wide format, such as spreadsheets, diagrams, and presentations.
Accessing Page Setup Options
To adjust the page orientation in a WPS document, you need to access the page setup options. This can be done by following these steps:
1. Open your WPS document.
2. Go to the Page Layout tab on the ribbon.
3. Click on the Page Setup button, which is represented by a small arrow.
This will open the Page Setup dialog box, where you can find various options to customize the page layout.
Applying Different Page Orientations
Once you have accessed the Page Setup dialog box, you can apply different page orientations by following these steps:
1. In the Page Setup dialog box, look for the Orientation section.
2. Select either Portrait or Landscape from the dropdown menu.
3. Click OK to apply the changes.
If you want to switch back to the original orientation, simply repeat the process and select the opposite orientation.
Customizing Margin Settings
In addition to changing the page orientation, you can also customize the margin settings to ensure that your content is properly aligned on the page. Here's how to do it:
1. In the Page Setup dialog box, go to the Margins tab.
2. You can adjust the top, bottom, left, and right margins by entering the desired values in the respective fields.
3. You can also choose from predefined margin settings or create custom settings by clicking on the Custom Margins button.
Remember to click OK after making your changes to apply them to the document.
Adjusting Page Size
The page size is another important aspect of page layout that can affect the horizontal and vertical direction of your document. Here's how to adjust the page size:
1. In the Page Setup dialog box, go to the Size tab.
2. From the dropdown menu, select the desired page size or enter a custom size.
3. You can also choose the paper source and orientation from the respective dropdown menus.
After making your selections, click OK to apply the changes.
Troubleshooting Common Issues
While adjusting the horizontal and vertical direction of a page in a WPS document, you might encounter some common issues. Here are a few troubleshooting tips:
1. Text Overflow: If text overflows the page, check the margin settings and increase the margin size if necessary.
2. Images and Tables Not Fitting: If images or tables do not fit on the page, try adjusting the page size or the orientation to accommodate them.
3. Headers and Footers Not Displaying: If headers and footers are not visible, ensure that they are enabled in the page setup options.
By following these troubleshooting steps, you can resolve common layout issues in your WPS document.
Conclusion
Adjusting the horizontal and vertical direction of the page in a WPS document is a crucial step in achieving the desired layout for your content. By understanding the page orientation settings, accessing the page setup options, applying different page orientations, customizing margin settings, and troubleshooting common issues, you can effectively manage your document's layout. Whether you are working on a letter, a report, a spreadsheet, or a presentation, these steps will help you create a professional and visually appealing document.











