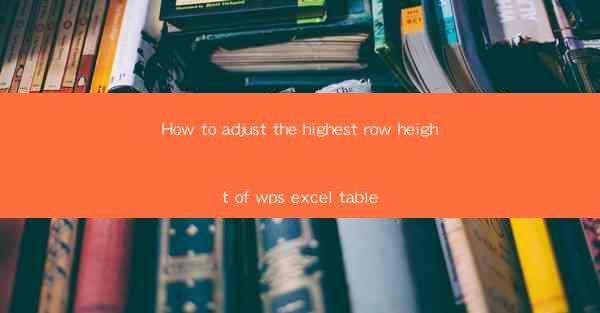
Introduction to WPS Excel Table Row Height Adjustment
WPS Excel is a powerful spreadsheet software that offers a wide range of features to manage and analyze data. One common task when working with tables in WPS Excel is adjusting the row height to ensure that all data fits comfortably within the cells. This article will guide you through the process of adjusting the highest row height in a WPS Excel table.
Understanding Row Height in WPS Excel
In WPS Excel, the row height refers to the vertical space allocated to each row in the table. By default, the row height is set to a standard size that may not always accommodate the content within the cells. Adjusting the row height allows you to customize the appearance of your table and ensure that all data is readable.
Accessing the Row Height Adjustment Feature
To adjust the row height in a WPS Excel table, you first need to access the row height adjustment feature. This can be done by selecting the entire table or the specific rows you want to adjust. Once selected, you can use the following methods to access the row height adjustment options:
- Right-click on the selected rows and choose Row Height from the context menu.
- Go to the Home tab in the ribbon, click on the Format button, and then select Row Height.\
Adjusting the Row Height Manually
After accessing the row height adjustment options, you can manually adjust the row height by entering a specific value. This can be done by typing the desired height in points or centimeters in the dialog box that appears. For example, if you want to set the row height to 20 points, simply type 20 in the box and click OK.\
Using the AutoFit Feature
If you're not sure about the exact row height you need, WPS Excel offers an AutoFit feature that automatically adjusts the row height to fit the content within the cells. To use this feature, select the rows you want to adjust, go to the Home tab, click on the Format button, and then select AutoFit Row Height. WPS Excel will then automatically adjust the row height to fit the tallest entry in the selected rows.
Adjusting the Row Height for Multiple Rows
If you need to adjust the row height for multiple rows at once, you can select the entire table or the specific rows you want to modify. Once selected, you can use the same methods mentioned above to adjust the row height. This will ensure that all selected rows have the same height, making your table look uniform and organized.
Adjusting the Row Height for Specific Cells
In some cases, you may want to adjust the row height for specific cells within a row rather than the entire row. To do this, select the specific cells you want to adjust, right-click, and choose Row Height. Enter the desired height in the dialog box and click OK. This will only affect the selected cells, leaving the rest of the row at its original height.
Formatting and Customizing Row Height
In addition to adjusting the row height, you can also format and customize it further. For example, you can set the row height to be taller or shorter than the standard size, or even set it to automatically adjust based on the content within the cells. You can also apply different row heights to different rows within the same table for a more dynamic and visually appealing layout.
Conclusion
Adjusting the highest row height in a WPS Excel table is a straightforward process that can greatly enhance the readability and appearance of your data. By following the steps outlined in this article, you can easily customize the row height to fit your specific needs. Whether you're working with a simple table or a complex spreadsheet, mastering the row height adjustment feature will help you create professional-looking documents in WPS Excel.











