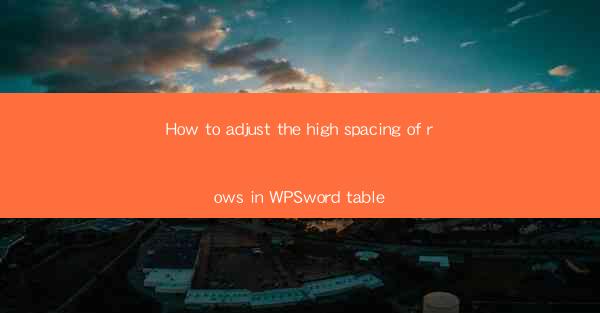
Unlocking the Secrets of WPS Word Table Row Spacing: A Journey into the Unknown
In the vast digital realm of WPS Word, tables are the unsung heroes of organization and clarity. Yet, amidst the rows and columns, a common woe plagues many a user: the dreaded high spacing of rows. Prepare to embark on a quest to conquer this digital nemesis, as we delve into the art of adjusting row spacing in WPS Word tables.
The Perils of Excessive Row Spacing
Imagine a table so vast and sprawling that it resembles a digital savannah, with rows stretching into infinity. This is the visual metaphor for excessive row spacing in WPS Word. It not only hampers readability but also turns a simple table into a labyrinth of confusion. The question then arises: how can one tame this beast and restore order to the table's domain?
The Basics of Row Spacing in WPS Word
Before we embark on our quest, it's essential to understand the basics of row spacing in WPS Word. Row spacing refers to the amount of space between the rows of a table. This space can be adjusted to suit the user's needs, whether it's for aesthetic reasons or to accommodate additional content.
The Art of Adjusting Row Spacing: A Step-by-Step Guide
Now that we've laid the groundwork, let's delve into the nitty-gritty of adjusting row spacing in WPS Word. Follow these steps to ensure your table rows are no longer a source of digital distress:
1. Select the Table: Begin by clicking on the table you wish to modify. This action will activate the table's contextual menu.
2. Access Table Properties: With the table selected, right-click and choose Table Properties from the dropdown menu. This will open a new dialog box.
3. Navigate to the Row Tab: In the Table Properties dialog box, click on the Row tab. This tab contains all the settings related to row spacing.
4. Adjust the Row Height: Look for the Row Height option. Here, you can manually enter a specific height for your rows or choose from the predefined options. For more precise control, select Exactly and enter the desired height in points or centimeters.
5. Use the Spacing Option: Below the Row Height option, you'll find the Spacing setting. This is where you can adjust the space between rows. Increase or decrease the value to achieve the desired spacing.
6. Apply the Changes: Once you're satisfied with the row spacing, click Apply to see the changes take effect. If you're not ready to commit, click OK to close the dialog box without applying any changes.
7. Fine-Tuning: If the initial adjustment doesn't quite hit the mark, repeat the process, making slight adjustments until the row spacing is perfect.
The Power of Consistency
In the quest for a well-organized table, consistency is key. Ensure that all rows in the table have the same spacing for a cohesive and professional look. This can be achieved by applying the same row spacing settings to all rows or by adjusting the spacing individually for each row.
Advanced Techniques: Customizing Row Spacing Further
For those who wish to delve deeper into the art of row spacing, WPS Word offers advanced techniques:
1. Using the Table Style: Apply a table style to your table, which can automatically adjust row spacing based on the style's predefined settings.
2. Conditional Formatting: If you have specific rows that require different spacing, use conditional formatting to apply different row spacing settings based on certain criteria.
3. Using Formulas: For more complex tables, you can use formulas to calculate row spacing dynamically, ensuring that the table remains organized as content is added or removed.
The Final Frontier: A Table Without Excess Row Spacing
With these techniques at your disposal, you are now equipped to face the final frontier: a table without the burden of excessive row spacing. Embrace the power of adjusted row spacing, and watch as your tables transform from digital jungles into organized oases of clarity.
Conclusion
In the grand tapestry of WPS Word, tables are the threads that weave together the fabric of organization. By mastering the art of adjusting row spacing, you'll not only enhance the readability of your documents but also elevate your status as a digital scribe. So, fear not the high spacing of rows; embrace the challenge, and let your tables shine with precision and purpose.











