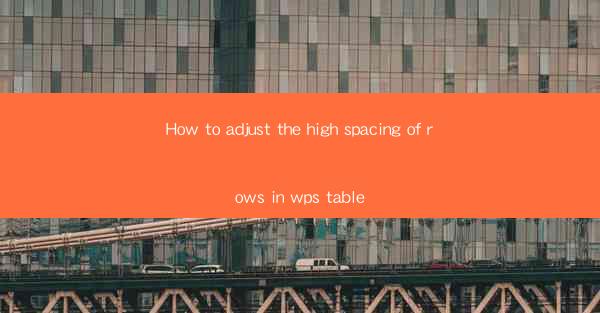
This article provides a comprehensive guide on how to adjust the row height in WPS tables. It covers various methods and techniques to increase or decrease the spacing between rows, ensuring optimal readability and visual appeal. From basic adjustments to advanced customization, this guide will help users efficiently manage row heights in WPS tables, enhancing their document's overall layout and presentation.
Introduction to Row Height Adjustment in WPS Table
Adjusting the row height in WPS tables is a crucial aspect of creating well-organized and visually appealing documents. Whether you are working on a simple spreadsheet or a complex table, the row height can significantly impact the readability and aesthetics of your work. In this article, we will explore different methods to adjust the row height in WPS tables, including basic adjustments, using the properties bar, customizing row height, adjusting row height for specific cells, using formulas, and troubleshooting common issues.
Basic Adjustments to Row Height
The most straightforward way to adjust the row height in WPS tables is by using the mouse. Here are the steps to follow:
1. Open your WPS table document.
2. Click on the row or rows you want to adjust the height for.
3. Place your cursor at the bottom edge of the selected row(s).
4. When the cursor turns into a double-headed arrow, drag it up or down to increase or decrease the row height.
This method is simple and effective for basic adjustments. However, it may not be suitable for precise row height customization.
Using the Properties Bar to Adjust Row Height
The Properties bar in WPS tables provides a more precise way to adjust row height. Here's how to use it:
1. Select the row or rows you want to adjust the height for.
2. Click on the Properties button located on the toolbar.
3. In the Properties dialog box, navigate to the Row tab.
4. Enter the desired row height in the Row Height field.
5. Click OK to apply the changes.
Using the Properties bar allows you to set the row height to a specific value, ensuring consistent spacing throughout your table.
Customizing Row Height for Specific Cells
In some cases, you may want to customize the row height for specific cells within a row. Here's how to do it:
1. Select the row or rows containing the cells you want to customize.
2. Click on the cell or cells you want to adjust the height for.
3. Right-click on the selected cell(s) and choose Properties.\
4. In the Properties dialog box, navigate to the Row tab.
5. Enter the desired row height in the Row Height field.
6. Click OK to apply the changes.
This method allows you to have different row heights for specific cells within the same row, providing more flexibility in your table layout.
Adjusting Row Height Using Formulas
WPS tables offer the ability to adjust row height using formulas. This can be particularly useful when you want to dynamically change the row height based on certain conditions. Here's how to do it:
1. Open your WPS table document.
2. Select the row or rows you want to adjust the height for.
3. Click on the Formulas button on the toolbar.
4. In the Formulas dialog box, choose the appropriate formula to calculate the desired row height.
5. Enter the formula and click OK to apply the changes.
Using formulas to adjust row height can be a powerful tool for creating dynamic and responsive tables.
Troubleshooting Common Issues with Row Height Adjustment
While adjusting row height in WPS tables is generally straightforward, users may encounter some common issues. Here are a few troubleshooting tips:
1. Row Height Not Applying: Ensure that you have selected the correct row or rows before making adjustments.
2. Inconsistent Row Heights: Check for any hidden characters or formatting issues that may be affecting the row height.
3. Row Height Too Small: If the row height is too small, try increasing it using the Properties bar or by dragging the bottom edge of the row.
By addressing these common issues, you can ensure that your row height adjustments are successful and consistent.
Conclusion
Adjusting the row height in WPS tables is a fundamental skill that can greatly enhance the readability and visual appeal of your documents. By understanding the various methods and techniques available, you can efficiently manage row heights, whether it's for basic adjustments, customizing specific cells, or using formulas for dynamic row heights. By following the steps outlined in this article, you'll be well-equipped to tackle any row height challenges in your WPS table documents.











