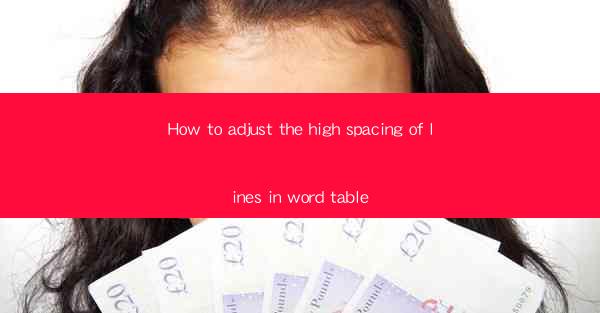
Introduction to Line Spacing in Word Tables
Line spacing in Word tables is an important aspect of document formatting that can greatly impact readability and overall appearance. Adjusting the high spacing of lines in a Word table can help ensure that the content is not too cramped and remains visually appealing. In this article, we will guide you through the process of adjusting line spacing in Word tables to achieve the desired look.
Understanding Line Spacing in Word Tables
Line spacing refers to the amount of space between lines of text within a table cell. In Word, you can adjust the line spacing to single, 1.5, double, or even custom values. The default line spacing for tables is typically 1.0, which can sometimes be too tight, especially for tables with a lot of text.
Accessing the Line Spacing Options
To adjust the line spacing in a Word table, you first need to access the formatting options. Here's how you can do it:
1. Open your Word document and select the table you want to adjust.
2. Go to the Layout tab in the ribbon at the top of the screen.
3. Look for the Cell Size group and click on Properties.\
Adjusting Line Spacing Using Properties
Once you have accessed the Properties dialog box, you can adjust the line spacing as follows:
1. In the Properties dialog box, select the Text tab.
2. Look for the Vertical section and click on the Line Spacing dropdown menu.
3. Choose the desired line spacing option (e.g., Single, 1.5, Double, or Custom).
4. If you select Custom, you can enter a specific line spacing value in the adjacent field.
5. Click OK to apply the changes to the selected table.
Using the Format Cells Dialog Box
Another way to adjust line spacing in a Word table is by using the Format Cells dialog box:
1. With the table selected, go to the Layout tab in the ribbon.
2. Click on Properties in the Cell Size group.
3. In the Properties dialog box, select the Text tab.
4. Instead of using the Line Spacing dropdown, click on Format next to Vertical.\
5. This will open the Format Cells dialog box with the Text tab selected.
6. Here, you can adjust the line spacing using the same methods as described in the previous section.
Applying Line Spacing to Specific Rows or Columns
If you want to apply different line spacing to specific rows or columns within a table, you can do so by following these steps:
1. Select the rows or columns you want to adjust.
2. Go to the Layout tab in the ribbon.
3. Click on Properties in the Cell Size group.
4. In the Properties dialog box, select the Text tab.
5. Adjust the line spacing as desired.
6. Click OK to apply the changes only to the selected rows or columns.
Consistency Across the Document
It's important to maintain consistency in line spacing throughout your document. To ensure this, you can apply the same line spacing settings to all tables in your document:
1. With one table selected, adjust the line spacing as desired.
2. Go to the Layout tab in the ribbon.
3. Click on Properties in the Cell Size group.
4. In the Properties dialog box, click on Set As Default.\
5. Choose whether to apply the changes to the entire document or just the current section.
6. Click OK to apply the default line spacing settings to all tables.
Conclusion
Adjusting the high spacing of lines in Word tables is a straightforward process that can greatly enhance the readability and visual appeal of your documents. By following the steps outlined in this article, you can easily adjust line spacing to suit your needs and maintain consistency across your entire document. Remember to experiment with different line spacing options to find the perfect balance for your content.











