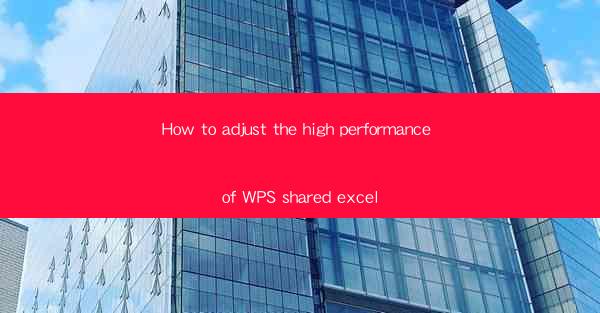
How to Adjust the High Performance of WPS Shared Excel
In today's digital age, the use of Excel for data analysis and management is ubiquitous. WPS, a popular office suite, offers a shared Excel feature that allows multiple users to collaborate on the same spreadsheet simultaneously. However, as the number of users and the complexity of the data increase, the performance of the shared Excel can degrade. This article will provide a comprehensive guide on how to adjust the high performance of WPS shared Excel, covering various aspects to ensure smooth and efficient collaboration.
Optimize Network Settings
The first step to improving the performance of WPS shared Excel is to optimize your network settings. A stable and fast internet connection is crucial for real-time collaboration. Here are some tips to optimize your network:
1. Check Internet Speed: Ensure that your internet connection has a sufficient upload and download speed. A minimum of 10 Mbps is recommended for smooth collaboration.
2. Use a Wired Connection: If possible, use a wired Ethernet connection instead of Wi-Fi. This reduces the chances of network interruptions and improves data transfer speeds.
3. Close Unnecessary Applications: Close any unnecessary applications or background processes that may consume network bandwidth.
4. Update Network Drivers: Ensure that your network drivers are up to date for optimal performance.
Optimize Excel Settings
WPS Excel offers various settings that can be adjusted to enhance performance. Here are some key settings to consider:
1. Enable Hardware Acceleration: Go to File > Options > Advanced and check the Use hardware graphics acceleration option. This can significantly improve the rendering of complex charts and graphics.
2. Adjust Workbook Settings: Go to File > Options > Advanced and adjust the following settings:
- Calculation: Set the calculation method to Manual if you prefer to control the calculation process.
- Display: Uncheck Show a zero in empty cells to reduce the amount of data displayed.
- General: Adjust the maximum number of rows and columns to suit your needs.
3. Disable Features: Disable features that are not required, such as conditional formatting rules, data validation, and macros. This can reduce the load on the shared Excel and improve performance.
Optimize Data Storage
Data storage plays a crucial role in the performance of shared Excel. Here are some tips to optimize data storage:
1. Use Data Validation: Implement data validation rules to ensure that only valid data is entered into the shared Excel. This can prevent errors and improve data integrity.
2. Use Text Format for Large Data Sets: If you have a large data set, consider using the text format instead of numbers. This can reduce the file size and improve performance.
3. Compress Data: Use Excel's built-in compression tools to reduce the file size. This can be done by going to File > Info > Compress Workbook.
4. Use External Links: Instead of embedding large data sets into the shared Excel, use external links. This can reduce the file size and improve performance.
Use Excel Add-ins
Excel add-ins can significantly enhance the performance of shared Excel. Here are some popular add-ins to consider:
1. Power Query: Power Query allows you to import, transform, and combine data from various sources. This can help you manage large data sets more efficiently.
2. Power Pivot: Power Pivot enables you to create complex data models and perform advanced data analysis. This can improve the performance of your shared Excel by providing faster access to data.
3. Kutools for Excel: Kutools for Excel offers a wide range of tools to simplify data management, such as data filtering, sorting, and formatting.
Implement User Permissions
To ensure the security and performance of your shared Excel, it is essential to implement user permissions. Here are some tips:
1. Set User Permissions: Go to File > Options > Trust Center > Trust Center Settings and adjust the permissions for each user. This can include read, write, and edit permissions.
2. Use Excel's Data Validation: Implement data validation rules to ensure that only authorized users can modify the data.
3. Monitor User Activity: Use Excel's auditing features to monitor user activity and detect any unauthorized changes.
Use Cloud Storage
Cloud storage can significantly improve the performance of shared Excel. Here are some benefits of using cloud storage:
1. Remote Access: Users can access the shared Excel from any device with an internet connection, improving collaboration and flexibility.
2. Automatic Backup: Cloud storage providers offer automatic backup features, ensuring that your data is safe and secure.
3. Scalability: Cloud storage can easily accommodate the growing data needs of your shared Excel.
Use Excel's Data Analysis Tools
Excel offers a wide range of data analysis tools that can help you improve the performance of your shared Excel. Here are some key tools to consider:
1. PivotTables: PivotTables allow you to summarize and analyze large data sets efficiently. This can improve the performance of your shared Excel by providing faster access to data.
2. Data Bars: Data bars provide a visual representation of data values, making it easier to identify trends and patterns.
3. Conditional Formatting: Conditional formatting allows you to highlight specific data based on predefined rules. This can help users quickly identify important information.
Use Excel's Collaboration Tools
WPS Excel offers various collaboration tools that can enhance the performance of shared Excel. Here are some key tools to consider:
1. Comments: Comments allow users to add notes and suggestions to specific cells or ranges. This can improve communication and collaboration among team members.
2. Track Changes: Track Changes allows you to monitor and review changes made to the shared Excel. This can help you ensure data integrity and maintain a record of changes.
3. Shared Workbooks: Shared Workbooks allow multiple users to work on the same Excel file simultaneously. This can improve collaboration and efficiency.
Regular Maintenance
Regular maintenance is essential to ensure the optimal performance of your shared Excel. Here are some maintenance tasks to consider:
1. Update Excel: Keep your WPS Excel software up to date with the latest updates and patches. This can improve performance and address any security vulnerabilities.
2. Clean Up Data: Regularly clean up your shared Excel by removing unnecessary data, formatting, and formulas. This can reduce the file size and improve performance.
3. Backup Data: Regularly backup your shared Excel to prevent data loss. This can be done by using cloud storage or external hard drives.
Conclusion
In conclusion, adjusting the high performance of WPS shared Excel requires a combination of network optimization, Excel settings adjustments, data storage optimization, and the use of various tools and features. By following the tips and best practices outlined in this article, you can ensure smooth and efficient collaboration among team members and maintain the performance of your shared Excel. Remember to regularly maintain and update your shared Excel to keep it running at its best.











