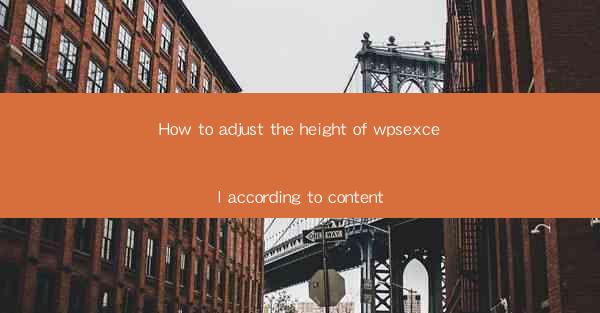
How to Adjust the Height of wpExcel According to Content
In today's digital age, Excel has become an indispensable tool for data management and analysis. wpExcel, a WordPress plugin that integrates Excel functionality into your website, offers a convenient way to manage and display data. One common challenge users face is adjusting the height of wpExcel tables to accommodate the content. This article aims to provide a comprehensive guide on how to adjust the height of wpExcel according to content, ensuring that your tables look professional and user-friendly.
1. Introduction to wpExcel
wpExcel is a WordPress plugin that allows users to create, edit, and manage Excel-like tables directly within their WordPress websites. It offers various features, such as data validation, conditional formatting, and chart generation. One of the most important aspects of wpExcel is adjusting the height of its tables to ensure that the content is displayed correctly.
2. Detailed Guide on Adjusting the Height of wpExcel According to Content
Understanding the wpExcel Table Structure
wpExcel tables are composed of rows and columns, similar to Excel. Each cell within the table can contain text, numbers, or formulas. Understanding the structure of wpExcel tables is crucial for adjusting their height according to content.
Using the Table Height Setting
wpExcel provides a built-in table height setting that allows users to adjust the height of the entire table. To access this setting, simply click on the table and look for the Table Height option in the settings menu. Enter the desired height in pixels and save the changes.
Adjusting Row Height
In some cases, you may need to adjust the height of individual rows within the table. To do this, click on the row you want to adjust and look for the Row Height option in the settings menu. Enter the desired height in pixels and save the changes.
Using CSS for Customization
For more advanced customization, you can use CSS to adjust the height of wpExcel tables. By adding custom CSS to your WordPress theme, you can control the height of tables, rows, and cells. This method is particularly useful when you need to apply specific styles to your tables.
Responsive Design Considerations
wpExcel tables should be responsive to different screen sizes. To ensure that your tables look good on all devices, use media queries in your CSS to adjust the table height based on the screen width.
Optimizing Performance
Adjusting the height of wpExcel tables can impact the performance of your website. To optimize performance, make sure that your tables are not too large and that you are using efficient CSS selectors.
Testing and Validation
After adjusting the height of your wpExcel tables, it is essential to test and validate the changes. Check the tables on different devices and screen sizes to ensure that the content is displayed correctly.
Seeking Help and Support
If you encounter any issues while adjusting the height of wpExcel tables, don't hesitate to seek help and support. The wpExcel community is active and helpful, and you can find answers to your questions on forums, social media, and the plugin's official website.
3. Conclusion
Adjusting the height of wpExcel tables according to content is a crucial aspect of creating a professional and user-friendly website. By following the steps outlined in this article, you can ensure that your tables look great on all devices and provide a seamless user experience. Remember to test and validate your changes, and don't hesitate to seek help and support when needed. With wpExcel, managing and displaying data on your WordPress website has never been easier!











