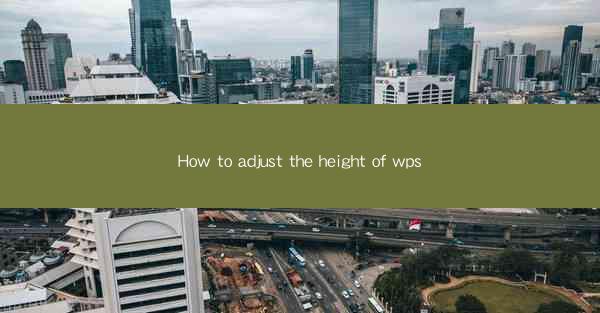
How to Adjust the Height of WPS: A Comprehensive Guide
In today's digital age, WPS (Writer, Presentation, and Spreadsheet) has become an essential tool for both personal and professional use. Whether you are a student, a teacher, a business professional, or simply someone who needs to create documents, WPS offers a wide range of features to cater to your needs. One of the most common questions users have is how to adjust the height of text in WPS. This article aims to provide a comprehensive guide on how to do just that, while also offering insights into the various aspects of adjusting text height in WPS.
1. Understanding the Basics of Text Height in WPS
Before diving into the details of adjusting text height in WPS, it is important to understand the basics. Text height refers to the vertical space occupied by a line of text. It is an essential aspect of document formatting, as it affects the overall readability and appearance of the text. In WPS, you can adjust the text height to suit your specific requirements.
2. Accessing the Text Height Feature
To adjust the text height in WPS, you need to access the relevant feature. Here's how you can do it:
1. Open your WPS document.
2. Select the text you want to adjust the height for.
3. Go to the Home tab on the ribbon.
4. Look for the Paragraph group.
5. Click on the Line Spacing button, and select the desired height from the dropdown menu.
3. Choosing the Right Text Height
Choosing the right text height is crucial for ensuring readability and maintaining a professional appearance. Here are some factors to consider when selecting a text height:
1. Document Purpose: The text height should be appropriate for the purpose of your document. For example, a report or a formal letter may require a larger text height compared to a casual email or a memo.
2. Font Size: The text height should be proportional to the font size. A larger font size may require a larger text height, while a smaller font size may allow for a smaller text height.
3. Document Length: A longer document may require a larger text height to ensure readability, while a shorter document may allow for a smaller text height.
4. Reader's Comfort: Consider the comfort of your readers. A larger text height can make the document easier to read, especially for those with visual impairments.
4. Customizing Text Height
WPS offers various options for customizing text height. Here are some tips:
1. Using the Line Spacing Dialog Box: You can access the Line Spacing dialog box by clicking on the Line Spacing button and selecting Set Line Spacing. This allows you to enter a custom text height value.
2. Using the Paragraph Format Dialog Box: You can also adjust the text height by going to the Home tab, selecting the text, and clicking on the Paragraph button. In the Paragraph Format dialog box, you can find the Line Spacing option and enter a custom value.
3. Using Keyboard Shortcuts: WPS also offers keyboard shortcuts for adjusting text height. For example, you can press Ctrl + 1 to open the Paragraph Format dialog box and adjust the text height.
5. Adjusting Text Height for Different Sections
In a document with multiple sections, you may need to adjust the text height for different sections. Here's how you can do it:
1. Select the Section: Go to the Home tab, click on the Paragraph button, and select Set Section Format. In the Section Format dialog box, you can select the specific section you want to adjust the text height for.
2. Adjust the Text Height: Once the section is selected, you can follow the steps mentioned in the previous sections to adjust the text height for that particular section.
6. Ensuring Consistency in Text Height
Consistency in text height is crucial for maintaining a professional appearance in your document. Here are some tips to ensure consistency:
1. Use Styles: WPS allows you to create and apply styles to your document. By using styles, you can ensure that the text height remains consistent throughout the document.
2. Use Find and Replace: If you need to adjust the text height for multiple instances in your document, you can use the Find and Replace feature to do so quickly and efficiently.
3. Review Your Document: Before finalizing your document, review it carefully to ensure that the text height is consistent throughout.
7. Troubleshooting Common Issues
While adjusting the text height in WPS is generally straightforward, you may encounter some issues. Here are some common issues and their solutions:
1. Text Height Not Updating: If you adjust the text height but it doesn't update, try refreshing the document or restarting WPS.
2. Text Height Not Displaying Correctly: If the text height is not displaying correctly, check your font settings and ensure that the font you are using supports the text height you have selected.
3. Text Height Not Saving: If the text height adjustment doesn't save, make sure you have saved the document before making any changes.
8. Leveraging Advanced Features
WPS offers advanced features for adjusting text height, such as:
1. Multiple Line Spacing: You can set different line spacing for different sections of your document, allowing for more flexibility in document formatting.
2. Baseline Alignment: You can align text to the baseline, which can be useful for creating tables or other complex layouts.
3. Leading: You can adjust the leading (the space between lines of text) to create a more visually appealing document.
9. Tips for Effective Text Height Adjustment
Here are some tips to help you effectively adjust the text height in WPS:
1. Experiment with Different Heights: Don't be afraid to experiment with different text heights to find the one that works best for your document.
2. Use the Preview Feature: WPS allows you to preview the text height before applying it to your document. Use this feature to ensure that the text height looks as expected.
3. Keep an Eye on the Overall Layout: When adjusting the text height, keep an eye on the overall layout of your document to ensure that it remains visually appealing and easy to read.
10. Conclusion
Adjusting the text height in WPS is a crucial aspect of document formatting. By following the steps and tips outlined in this article, you can effectively adjust the text height to suit your specific requirements. Remember to consider the purpose of your document, the font size, and the comfort of your readers when selecting a text height. With a little practice, you'll be able to create beautifully formatted documents in no time.
In conclusion, adjusting the height of text in WPS is a valuable skill that can greatly enhance the readability and appearance of your documents. By understanding the basics, accessing the relevant features, choosing the right text height, and ensuring consistency, you can create professional-looking documents that stand out. As technology continues to evolve, staying updated with the latest features and tips in WPS will help you stay ahead in the world of document creation.











