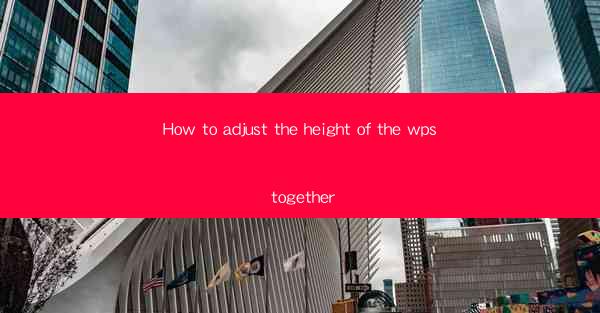
How to Adjust the Height of the WPS Together: A Comprehensive Guide
In today's digital age, the ability to effectively manage documents is crucial for both personal and professional purposes. WPS, a popular word processor, offers a wide range of features to enhance productivity. One such feature is the ability to adjust the height of text within a document. This article aims to provide a comprehensive guide on how to adjust the height of the WPS together, catering to the needs of users at various skill levels.
Understanding the Basics of WPS
Before diving into the specifics of adjusting text height, it is essential to have a basic understanding of WPS. WPS is a versatile word processor that allows users to create, edit, and format documents. It offers a user-friendly interface and a wide range of features, making it a popular choice among users worldwide.
Step-by-Step Guide to Adjusting Text Height
1. Open the WPS Document
To begin, open the WPS document in which you want to adjust the text height. This can be done by clicking on the File menu and selecting Open, or by simply double-clicking on the document file.
2. Select the Text
Next, select the text you want to adjust the height for. You can do this by clicking and dragging your cursor over the text, or by clicking on the text and then holding down the Shift key while clicking on additional text.
3. Access the Paragraph Formatting Options
Once the text is selected, access the paragraph formatting options. This can be done by clicking on the Home tab at the top of the WPS interface and then selecting the Paragraph group. From there, click on the small arrow in the bottom-right corner of the group to open the Paragraph Settings dialog box.
4. Adjust the Text Height
In the Paragraph Settings dialog box, you will find various options for adjusting the text height. The most relevant option is the Line Spacing option, which allows you to specify the height of each line of text. You can choose from predefined options such as Single, 1.5, or Double, or you can enter a custom value in the At field.
5. Apply the Changes
After selecting the desired text height, click the OK button to apply the changes. The selected text will now be displayed with the adjusted height.
Additional Tips and Tricks
1. Using the Line Spacing Option
The line spacing option is a powerful tool for adjusting the height of text. By increasing the line spacing, you can create more space between lines, making the document easier to read. Conversely, decreasing the line spacing can help you fit more text on a page.
2. Using the Paragraph Spacing Option
In addition to line spacing, you can also adjust the spacing between paragraphs. This can be useful for creating visual separation between different sections of your document. To adjust the paragraph spacing, click on the Paragraph group in the Home tab and select the Paragraph Settings dialog box. From there, you can specify the desired spacing before and after paragraphs.
3. Using the Indentation Option
Indentation is another useful feature for adjusting the height of text. By indenting paragraphs, you can create a visual hierarchy and make your document more organized. To adjust the indentation, click on the Paragraph group in the Home tab and select the Paragraph Settings dialog box. From there, you can specify the desired indentation for first lines and hanging indents.
Conclusion
Adjusting the height of text in WPS is a simple yet effective way to enhance the readability and visual appeal of your documents. By following the step-by-step guide provided in this article, you can easily adjust the text height to suit your needs. Additionally, by utilizing the various formatting options available in WPS, you can further customize your documents to meet your specific requirements.
In conclusion, understanding how to adjust the height of the WPS together is an essential skill for any user looking to create professional-looking documents. By following the tips and tricks outlined in this article, you can take full advantage of WPS's powerful formatting capabilities and produce high-quality documents with ease.











