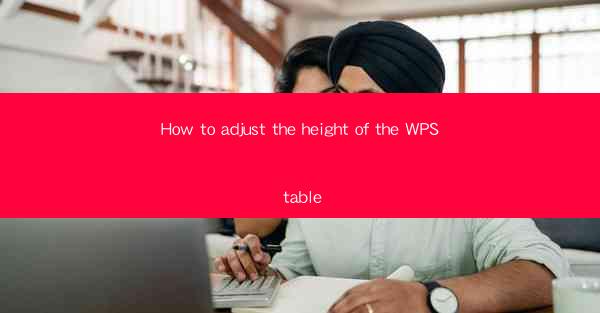
Introduction to WPS Table Height Adjustment
WPS Table is a versatile tool within the WPS Office suite that allows users to create and manage tables efficiently. One common task when working with tables is adjusting the height to fit the content or the layout requirements. In this article, we will guide you through the process of adjusting the height of tables in WPS Table, ensuring that your data is presented neatly and effectively.
Understanding Table Rows and Columns
Before diving into the specifics of adjusting table height, it's important to understand the basic components of a table. A table consists of rows and columns. Rows are the horizontal lines that hold the data, while columns are the vertical lines. Each cell is the intersection of a row and a column. Knowing this will help you navigate the table structure when making height adjustments.
Adjusting Row Height Manually
To adjust the height of a single row, follow these steps:
1. Open your WPS Table document.
2. Click on the row whose height you want to adjust.
3. Place your cursor at the bottom edge of the row until it turns into a double-headed arrow.
4. Click and drag the edge up or down to increase or decrease the row height.
5. Release the mouse button once you have achieved the desired height.
Adjusting Multiple Rows at Once
If you need to adjust the height of multiple rows simultaneously, you can do so with the following steps:
1. Select the rows you want to adjust by clicking and dragging or using the shift key to select consecutive rows.
2. Right-click on the selected rows and choose Row Height from the context menu.
3. In the dialog box that appears, enter the desired height for all selected rows.
4. Click OK to apply the changes.
Using the Row Height Dialog Box
The Row Height dialog box offers more precise control over row heights. Here's how to use it:
1. Right-click on any row and select Row Height from the context menu.
2. In the dialog box, you can enter a specific height for the selected row or choose AutoFit to automatically adjust the height based on the content.
3. If you want to apply the same height to multiple rows, select them before opening the dialog box.
4. You can also use the Apply to dropdown to select whether the height change should be applied to the selected rows only or to all rows in the table.
AutoFit Row Height to Content
If you want the row height to automatically adjust to the content, follow these steps:
1. Select the rows whose height you want to auto-fit.
2. Right-click on the selected rows and choose AutoFit Row Height from the context menu.
3. WPS Table will automatically adjust the height of the selected rows to fit the content within the cells.
Locking Row Heights for Stability
If you have a table with a fixed layout and don't want the row heights to change, you can lock them:
1. Select the rows whose height you want to lock.
2. Right-click on the selected rows and choose Lock Height from the context menu.
3. A lock icon will appear next to the selected rows, indicating that their height is locked and will not change even if you adjust the content.
Conclusion
Adjusting the height of rows in WPS Table is a straightforward process that can greatly enhance the readability and presentation of your data. By following the steps outlined in this article, you can ensure that your tables are well-organized and visually appealing. Whether you're working on a simple document or a complex spreadsheet, mastering the art of row height adjustment will undoubtedly improve your productivity and the overall quality of your work.











