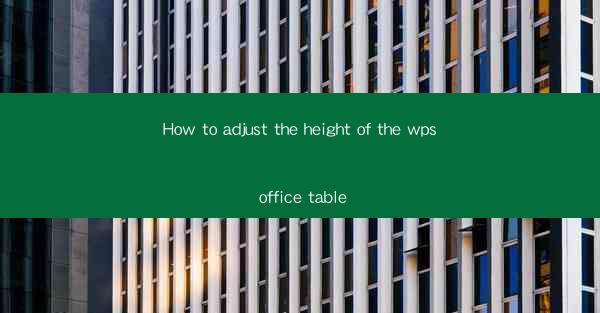
Unlocking the Secrets of WPS Office Table Heights: A Journey into Precision
In the vast digital landscape of productivity tools, WPS Office stands as a beacon for those seeking a versatile and powerful suite. Among its myriad features, the ability to adjust the height of tables is a subtle yet crucial art form. Imagine a world where your tables are not just mere placeholders but dynamic structures that can rise and fall to match your content's grandeur. This article is your guide through the mystical realm of WPS Office table height adjustments, where every pixel counts and every line is a story.
The Art of Table Height: Why It Matters
The height of a table in WPS Office is more than just a visual element; it's a silent partner in the layout dance. A well-adjusted table can elevate the readability of your document, ensuring that your data doesn't get lost in a sea of text. Conversely, a misaligned table can be as jarring as a misstep in a waltz. Understanding how to tweak these heights is akin to learning the choreography of your document's presentation.
Step-by-Step Guide: Adjusting Table Height in WPS Office
Let's embark on a step-by-step odyssey to master the art of table height adjustment in WPS Office. Whether you're a seasoned pro or a digital novice, these instructions are your compass through the complexities.
1. Select Your Table: Begin by clicking on the table you wish to modify. It's like choosing your canvas for the day's masterpiece.
2. Access the Table Properties: With the table selected, look for the 'Table Properties' button. It's often represented by a small gear icon or a similar symbol. This is your gateway to the inner workings of your table.
3. Navigate to the Height Section: Once in the Table Properties dialog box, scroll or click through the options until you find the 'Height' section. This is where the magic happens.
4. Adjust the Height: You'll see a numerical value representing the current height of the table. Modify this value to your desired height. Remember, the unit of measurement will depend on your document's settings, so ensure consistency.
5. Apply and Review: Click 'Apply' to see your changes take effect. If the height is not quite right, make further adjustments until you achieve the perfect balance.
6. Fine-Tuning: Sometimes, the table height needs to be adjusted cell by cell. For this, you'll need to select individual cells and repeat the process within the 'Cell Properties' section.
Advanced Techniques: Mastering the Art of Dynamic Heights
For those who wish to delve deeper into the art of table height adjustment, here are some advanced techniques:
- Using Proportional Height: In some cases, you might want the height of your table to be proportional to the content within it. WPS Office allows you to set a proportional height, ensuring that the table adjusts dynamically as content is added or removed.
- Locking Heights: If you have a complex table with multiple rows and columns, you might want to lock the height of certain rows or columns to maintain a consistent look throughout the document.
- Conditional Formatting: For those who wish to take their tables to the next level, conditional formatting can be used to adjust the height of rows or columns based on specific criteria, making your tables as dynamic as the data they contain.
The Impact of Table Height on Accessibility
In the quest for perfect table heights, one often-overlooked aspect is accessibility. Ensuring that your tables are not only visually appealing but also accessible to all readers is crucial. Here are a few tips:
- Readable Font Sizes: Make sure that the text within your table is easily readable. This includes adjusting the font size in conjunction with the table height.
- Contrast and Colors: Use high contrast colors for text and background to enhance visibility, especially for users with visual impairments.
- Alt Text: For tables that are part of a larger document, consider adding alt text to describe the table's content, making it accessible to screen readers.
Conclusion: The Height of Precision in WPS Office
In the grand tapestry of document creation, the adjustment of table heights in WPS Office is a thread that weaves through the fabric of readability and presentation. By mastering this art, you not only enhance the visual appeal of your documents but also ensure that your content is accessible to all. So, the next time you find yourself in the realm of WPS Office tables, remember that every height adjustment is a step towards creating a document that stands out, not just in form, but in function as well.











