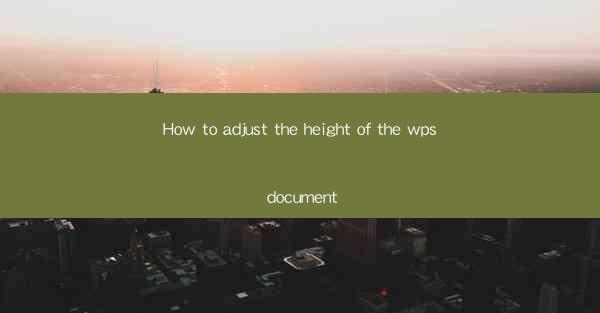
This article provides a comprehensive guide on how to adjust the height of a document in WPS, a popular word processor. It covers various methods to modify the document height, including using the ruler, page setup dialog, and direct formatting. Additionally, it offers tips on maintaining consistency and ensuring the document's layout remains professional. Whether you are a beginner or an experienced user, this guide will help you effectively manage the height of your WPS documents.
Introduction to Adjusting Document Height in WPS
Adjusting the height of a document in WPS is a fundamental task that can greatly impact the overall layout and readability of your document. Whether you need to fit more content on a page or ensure that headers and footers are appropriately sized, understanding how to modify the document height is essential. This section will explore six different methods to adjust the height of a WPS document, each with its own set of advantages and use cases.
Using the Ruler to Adjust Document Height
The ruler in WPS is a powerful tool that allows you to easily adjust the height of your document. Here's how to do it:
1. Open your WPS document and click on the View tab.
2. Check the Ruler option to display the horizontal and vertical rulers.
3. Place your cursor on the top edge of the vertical ruler until it turns into a double-sided arrow.
4. Click and drag the ruler up or down to increase or decrease the document height.
5. Release the mouse button to apply the new height.
This method is particularly useful for making quick adjustments and visualizing the changes in real-time.
Adjusting Document Height via Page Setup Dialog
The Page Setup dialog provides more advanced options for adjusting the document height. Here's how to use it:
1. Go to the Page Layout tab in the ribbon.
2. Click on Page Setup in the Pages group.
3. In the Page Setup dialog, select the Size tab.
4. Choose the desired paper size from the list.
5. In the Top and Bottom fields, enter the new height values.
6. Click OK to apply the changes.
This method is ideal for precise adjustments and when you need to match specific paper sizes or margins.
Direct Formatting to Adjust Document Height
Direct formatting allows you to adjust the height of individual sections or pages within your document. Here's how to do it:
1. Select the section or page you want to adjust the height for.
2. Right-click and choose Format Section or Format Page from the context menu.
3. In the dialog that appears, go to the Size tab.
4. Enter the new height value in the Height field.
5. Click OK to apply the changes.
This method is useful when you need to modify the height of specific sections or pages without affecting the rest of the document.
Using the Header and Footer to Adjust Document Height
Headers and footers can also impact the overall height of your document. Here's how to adjust them:
1. Go to the Insert tab in the ribbon.
2. Click on Header or Footer to add or edit them.
3. Once in the header or footer, click on the Header or Footer tab in the ribbon.
4. Adjust the height of the header or footer by clicking and dragging the bottom edge of the section.
5. Save your changes and return to the main document.
This method is particularly useful when you need to ensure that headers and footers are appropriately sized for your document.
Ensuring Consistency in Document Height
Maintaining consistency in document height is crucial for a professional and polished look. Here's how to ensure consistency:
1. Use the same paper size and margin settings throughout the document.
2. Apply the same height adjustments to all sections or pages that require it.
3. Use the Apply to All option in the Page Setup dialog to ensure uniformity across the document.
4. Regularly review the document's layout to identify any inconsistencies and make necessary adjustments.
By following these steps, you can ensure that your document's height is consistent and visually appealing.
Conclusion
Adjusting the height of a WPS document is a task that can be achieved through various methods, each with its own advantages. By using the ruler, page setup dialog, direct formatting, and considering headers and footers, you can effectively manage the height of your documents. Remember to maintain consistency and regularly review your document's layout to ensure a professional and visually appealing result. With these techniques at your disposal, you'll be able to create well-structured and readable documents in WPS.











