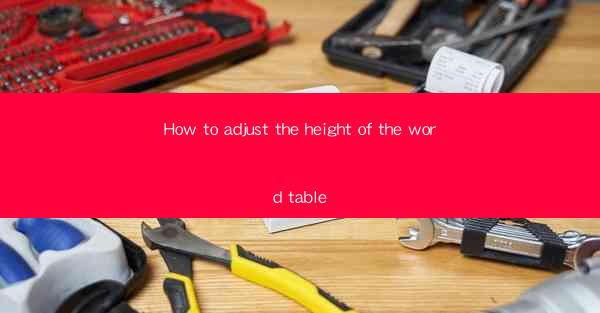
Word tables are a versatile feature in Microsoft Word that allow users to organize and present text in a structured grid format. Whether you're creating a simple list or a complex spreadsheet, tables can enhance the readability and presentation of your document. One common task when working with tables is adjusting the height of individual rows or the entire table. In this article, we will guide you through the process of adjusting the height of word tables step by step.
Understanding Table Rows and Columns
Before diving into the specifics of adjusting table height, it's important to understand the basic components of a Word table. A table is made up of rows and columns. Rows are the horizontal lines that divide the table into sections, and columns are the vertical lines. Each cell is the intersection of a row and a column, where text or other content is placed.
Adjusting Row Height in Word
To adjust the height of a single row in a Word table, follow these steps:
1. Open your Word document and navigate to the table where you want to adjust the row height.
2. Click on the row you wish to modify. You can do this by clicking on the row number at the left edge of the table.
3. Once the row is selected, you will see a small box appear at the bottom of the row. This is the row handle.
4. Click and drag the row handle up or down to increase or decrease the row height. As you drag, you will see a preview of the new height.
5. Release the mouse button when you have achieved the desired height.
Adjusting Multiple Rows
If you need to adjust the height of multiple rows at once, you can do so by selecting the rows and then adjusting the height:
1. Click on the first row you want to adjust.
2. Hold down the Shift key and click on the last row you want to include in the selection.
3. All the rows between the first and last will be selected.
4. Follow the steps outlined in the previous section to adjust the height of the selected rows.
Adjusting the Height of the Entire Table
To adjust the height of the entire table, you can follow a similar process:
1. Click anywhere within the table to select it.
2. Look for the table handle, which is located at the bottom right corner of the table. It appears as a small square.
3. Click and drag the table handle down to increase the table height or up to decrease it.
4. As with row height adjustments, you will see a preview of the new height as you drag.
Using the Table Properties Dialog Box
For more precise control over table height, you can use the Table Properties dialog box:
1. Right-click on the table and select Table Properties from the context menu.
2. In the Table Properties dialog box, click on the Row tab.
3. Here, you can specify the exact height for individual rows or for the entire table.
4. To set the height for all rows, select All rows and enter the desired height in the Row height field.
5. To set the height for individual rows, select Specific rows and enter the height for each row in the list.
Conclusion
Adjusting the height of word tables in Microsoft Word is a straightforward process that can greatly enhance the layout and readability of your documents. By following the steps outlined in this article, you can easily modify row and table heights to suit your needs. Whether you're working on a simple list or a complex spreadsheet, mastering the art of table height adjustment will help you create professional-looking documents.











