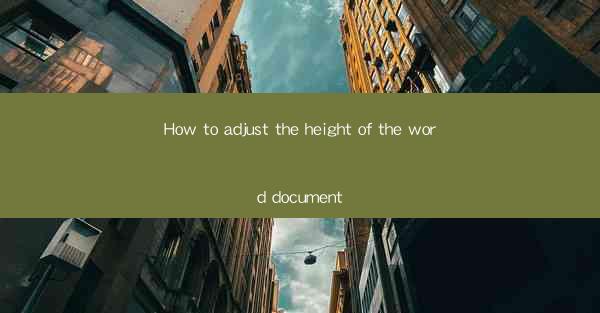
Title: Master the Art of Adjusting Word Document Height: A Comprehensive Guide
Introduction:
Are you tired of struggling with the layout of your Word documents? Do you want to create professional-looking documents that stand out from the crowd? Adjusting the height of your Word document is a simple yet effective way to enhance the overall appearance and readability of your work. In this comprehensive guide, we will walk you through the steps to adjust the height of your Word document, ensuring that your content is presented in the most visually appealing manner. Whether you are a student, professional, or simply someone who wants to improve their document formatting skills, this article will provide you with all the information you need to master the art of adjusting Word document height.
Understanding the Importance of Document Height
1. Enhancing Readability:
The height of your Word document plays a crucial role in determining the readability of your content. By adjusting the height, you can ensure that your text is displayed in a comfortable and easy-to-read format. A well-structured document height can significantly reduce eye strain and improve the overall reading experience.
2. Improving Visual Appeal:
A visually appealing document height can make a huge difference in the perception of your work. By customizing the height, you can create a cohesive and professional look that reflects your brand or personal style. This attention to detail can leave a lasting impression on your audience.
3. Enhancing Accessibility:
Adjusting the height of your Word document can also improve accessibility for individuals with visual impairments. By providing a consistent and readable layout, you can make your content more accessible to a wider audience, including those using screen readers or other assistive technologies.
Step-by-Step Guide to Adjusting Word Document Height
1. Open Your Word Document:
Start by opening the Word document you want to adjust the height for. This guide will work for both new and existing documents.
2. Access the Page Setup Dialog Box:
Go to the Layout tab in the ribbon at the top of the Word window. Click on Page Setup to open the dialog box.
3. Modify the Height:
In the Page Setup dialog box, you will find the Height option. Enter the desired height for your document in the corresponding field. You can specify the height in inches, centimeters, or points, depending on your preference.
4. Apply the Changes:
After entering the desired height, click OK to apply the changes. Your Word document will now be adjusted to the new height.
5. Save Your Document:
Don't forget to save your document after making the adjustments. This ensures that your changes are preserved for future use.
Advanced Techniques for Adjusting Document Height
1. Customizing Margins:
In addition to adjusting the document height, you can also customize the margins to further enhance the layout. Experiment with different margin settings to find the perfect balance between content and white space.
2. Using Section Breaks:
If you want to adjust the height of specific sections within your document, use section breaks. This allows you to apply different height settings to different parts of your document, giving you greater control over the layout.
3. Utilizing Styles and Templates:
Leverage the power of styles and templates to streamline the process of adjusting document height. By using pre-defined styles and templates, you can quickly apply consistent height settings to your entire document or specific sections.
Common Challenges and Solutions
1. Compatibility Issues:
Sometimes, adjusting the height of your Word document may cause compatibility issues with other software or devices. To overcome this challenge, ensure that you are using a widely supported Word version and save your document in a compatible format.
2. Formatting Conflicts:
Adjusting the height of your document may lead to formatting conflicts with existing content. To resolve this, carefully review your document for any formatting inconsistencies and make necessary adjustments.
3. Printing Issues:
If you encounter printing issues after adjusting the document height, double-check the printer settings and ensure that the printer is compatible with the new height settings.
Conclusion:
Adjusting the height of your Word document is a simple yet effective way to enhance the overall appearance and readability of your work. By following the steps outlined in this guide, you can master the art of adjusting Word document height and create visually appealing and professional-looking documents. Remember to experiment with different settings and techniques to find the perfect balance that suits your needs. Happy formatting!











