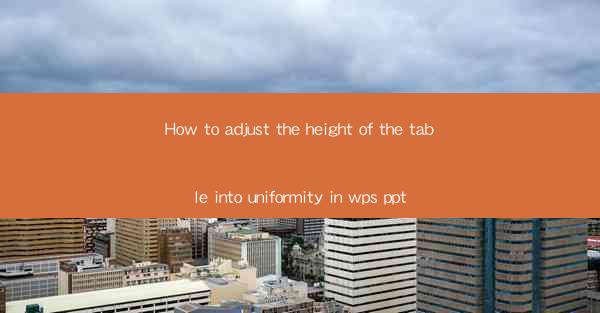
How to Adjust the Height of the Table into Uniformity in WPS PPT
Creating a visually appealing presentation in WPS PPT often requires attention to detail, especially when it comes to the layout of tables. One common challenge is ensuring that the height of the table cells is uniform. This not only enhances the overall aesthetics of the slide but also improves readability. In this article, we will delve into various aspects of adjusting the height of tables in WPS PPT to achieve uniformity.
Understanding the Importance of Uniform Table Height
1. Enhancing Visual Aesthetics
The height of table cells plays a crucial role in the visual appeal of a presentation. When all cells have uniform heights, the table appears balanced and well-structured. This balance is essential for maintaining a professional and polished look. Conversely, uneven cell heights can make the table look cluttered and unorganized, detracting from the overall impact of the slide.
2. Improving Readability
Uniform table heights contribute significantly to the readability of the content. When all cells are of the same height, it becomes easier for the audience to follow the information presented in the table. This is particularly important when dealing with complex data or lengthy text. By ensuring that the table cells are uniform, you can make your presentation more accessible and engaging for your audience.
3. Maintaining Consistency Across Slides
Consistency is key in creating a cohesive presentation. When you adjust the height of tables on one slide, it is essential to apply the same adjustments to other slides containing tables. This ensures that your presentation maintains a uniform style throughout. Failing to do so can lead to a disjointed and unprofessional appearance.
Techniques for Adjusting Table Height in WPS PPT
4. Using the Format Painter
The Format Painter tool in WPS PPT allows you to quickly apply the formatting of one table cell to others. To use this tool, select the cell with the desired height and click on the Format Painter icon. Then, click on the cells you want to adjust. This method is particularly useful when you have a few cells that require the same height.
5. Adjusting Cell Height Manually
If you need to adjust the height of individual cells, you can do so manually. To do this, click on the cell you want to modify. Then, click on the Cell Height button in the Table Tools menu. You can enter a specific height or choose from the available options. This method provides more control over the cell height but can be time-consuming if you have many cells to adjust.
6. Using the Table Properties Dialog Box
The Table Properties dialog box offers advanced options for adjusting the height of table cells. To access this dialog box, right-click on the table and select Table Properties. In the Table tab, you can adjust the overall height of the table, as well as the height of individual rows and columns. This method is useful when you need to make precise adjustments to the table height.
7. Using the Table Style Menu
The Table Style menu provides a variety of pre-designed table styles that include uniform cell heights. To access this menu, click on the table and select Table Style from the Table Tools menu. You can then choose a style that suits your needs. This method is quick and easy, but you may need to modify the cell heights further to achieve the desired uniformity.
8. Using the Table Options Dialog Box
The Table Options dialog box allows you to customize the table layout, including the height of individual cells. To access this dialog box, right-click on the table and select Table Options. In the Table tab, you can adjust the height of individual rows and columns. This method is useful when you need to make detailed adjustments to the table layout.
Tips for Achieving Uniform Table Height
9. Pay Attention to Text Alignment
When adjusting the height of table cells, it is crucial to pay attention to text alignment. Ensure that the text within each cell is aligned properly, as this can affect the perceived height of the cell. You can adjust the text alignment by selecting the cell and using the Alignment options in the Table Tools menu.
10. Use Gridlines for Guidance
Gridlines can be a valuable tool when adjusting the height of table cells. To display gridlines, click on the Gridlines button in the Table Tools menu. This will help you visualize the cell boundaries and make it easier to adjust the height of each cell.
11. Test the Table on Different Devices
Before finalizing your presentation, it is essential to test the table on different devices and screen resolutions. This ensures that the table appears uniform and readable across various platforms. You can do this by viewing your presentation in different modes within WPS PPT or by exporting it to a PDF and viewing it on different devices.
12. Use Placeholder Text
If you are working with a table that contains placeholder text or placeholders for images, it can be helpful to use actual text or images to test the uniformity of the cell heights. This allows you to see how the table will look with real content and make any necessary adjustments before finalizing the presentation.
13. Consider the Context of the Presentation
When adjusting the height of table cells, it is essential to consider the context of the presentation. For example, if you are presenting data that requires precise measurements, you may need to ensure that the cell heights are uniform and accurately represent the data. Conversely, if you are presenting a more general overview, you may have more flexibility in adjusting the cell heights.
14. Use Comments to Document Adjustments
If you make any adjustments to the table height during the presentation process, it can be helpful to use comments to document these changes. This ensures that you can easily track the changes you have made and make further adjustments if necessary.
15. Seek Feedback from Others
Before finalizing your presentation, it is a good idea to seek feedback from others. They may provide valuable insights into the uniformity of the table height and suggest improvements that you may have overlooked.
Conclusion
Achieving uniform table height in WPS PPT is essential for creating a visually appealing and readable presentation. By understanding the importance of uniformity, using various techniques to adjust cell height, and following best practices, you can ensure that your tables look professional and well-organized. Remember to test your presentation on different devices and seek feedback from others to make any necessary adjustments. With these tips in mind, you can create a compelling and effective presentation that leaves a lasting impression on your audience.











