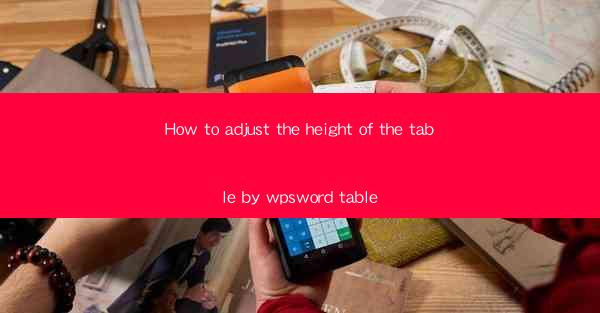
Unlocking the Secrets of WPS Word Table Heights: A Journey into Precision
In the vast digital realm of word processing, tables are the architects of information, their heights the silent guardians of space and readability. Imagine a world where your tables are not just mere placeholders but dynamic structures, their heights adjustable with the mere flick of a cursor. Welcome to the realm of WPS Word, where the art of adjusting table heights is about to be unveiled.
The Art of Table Crafting: Why Height Matters
Before we delve into the mechanics of adjusting table heights in WPS Word, let's ponder the significance of this seemingly trivial aspect. The height of a table is more than just a numerical value; it's a canvas that determines how your data is presented. A well-adjusted table can elevate your document from the mundane to the masterpiece, ensuring that every piece of information stands out with clarity and grace.
Step-by-Step Guide: Adjusting Table Heights in WPS Word
Now, let's embark on a step-by-step odyssey to master the art of adjusting table heights in WPS Word. Whether you're a seasoned pro or a beginner, these instructions are designed to guide you through the process with ease.
1. Select Your Table: Begin by clicking on the table you wish to modify. The cursor will transform into a crosshair, indicating that the table is now active.
2. Access the Table Properties: With the table selected, navigate to the Table Tools tab that appears in the ribbon at the top of the screen. Within this tab, locate the Properties button and click on it.
3. Adjust the Height: In the Table Properties dialog box, you'll find a section dedicated to the table's height. Here, you can either type in a specific height value or use the slider to adjust it visually. Remember, the unit of measurement will depend on your document's settings.
4. Consider the Row Span: If you're adjusting the height of a row that spans multiple columns, ensure that the height is consistent across all the rows it spans. This will maintain the integrity of your table's design.
5. Apply to All Rows: If you want to adjust the height of all rows in the table, you can do so by selecting the entire table and repeating the process. This is particularly useful when you want to create a uniform look across your document.
6. Preview and Confirm: After making your adjustments, take a moment to preview the table. If everything looks as intended, click OK to confirm your changes.
Advanced Techniques: Mastering the Art of Dynamic Heights
For those who wish to delve deeper into the art of table crafting, here are some advanced techniques to consider:
1. Automatic Height Adjustment: WPS Word offers an Automatic Height option that adjusts the height of rows based on the content. This is particularly useful for tables with variable content lengths.
2. Using Cell Shading: Sometimes, adjusting the height isn't enough. You can enhance the visual appeal of your table by using cell shading to create a sense of depth and hierarchy.
3. Row and Column Breaks: In complex tables, you might need to insert row and column breaks to control the flow of content and maintain the desired height.
The Impact of Height on Accessibility
In the quest for perfect table heights, it's crucial to consider accessibility. A table that is too tall or too narrow can be challenging for readers with visual impairments. Ensuring that your tables are not only visually appealing but also accessible to all is a hallmark of a truly professional document.
Conclusion: The Height of Perfection
In conclusion, adjusting the height of tables in WPS Word is an art form that can transform your documents from ordinary to extraordinary. By following the steps outlined in this guide, you can master the nuances of table crafting, ensuring that your data is presented with precision and elegance. Remember, the height of your tables is not just a matter of aesthetics; it's a reflection of your attention to detail and commitment to excellence in your work.











