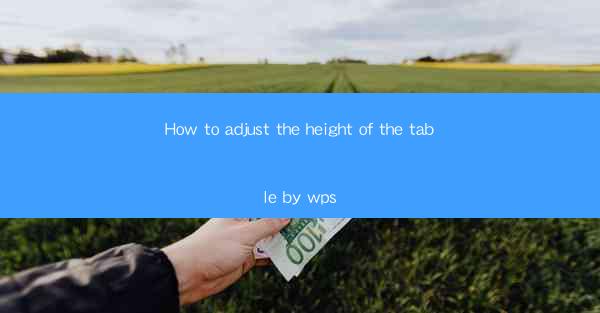
How to Adjust the Height of a Table in WPS: A Comprehensive Guide
Are you struggling to adjust the height of tables in WPS? Do you find yourself spending more time fiddling with your document than actually writing it? Fear not! In this comprehensive guide, we'll walk you through the ins and outs of adjusting table heights in WPS, ensuring your documents look professional and polished. Say goodbye to frustration and hello to efficiency!
Table of Contents
1. Understanding the Basics of Table Height Adjustment in WPS
2. Step-by-Step Guide to Adjusting Table Height in WPS
3. Common Challenges and Solutions When Adjusting Table Height
4. Advanced Techniques for Fine-Tuning Table Heights in WPS
5. Tips and Tricks for Perfecting Table Heights in WPS
6. How to Maintain Consistent Table Heights Across Multiple Documents
7. Troubleshooting Common Issues with Table Height Adjustment in WPS
Understanding the Basics of Table Height Adjustment in WPS
Before diving into the nitty-gritty of adjusting table heights, it's essential to understand the basics. In WPS, table height adjustment is crucial for ensuring that your tables are visually appealing and easy to read. By mastering this skill, you'll be able to create professional-looking documents in no time.
Step-by-Step Guide to Adjusting Table Height in WPS
Now that you have a grasp of the basics, let's dive into the step-by-step process of adjusting table height in WPS. Follow these simple steps to achieve the perfect table height every time:
1. Open your WPS document and select the table you want to adjust.
2. Click on the Table tab in the ribbon.
3. Look for the Table Properties button and click on it.
4. In the Table Properties dialog box, select the Table tab.
5. Under the Size section, you'll find the Height field. Enter the desired height in points or centimeters.
6. Click OK to apply the changes.
Common Challenges and Solutions When Adjusting Table Height
Adjusting table height can sometimes be challenging, especially if you're dealing with complex tables or documents. Here are some common challenges and their corresponding solutions:
1. Inconsistent Table Heights: To maintain consistent table heights, use the Equal Height option in the Table Properties dialog box.
2. Text Overflow: If text overflows from a cell, adjust the cell's vertical alignment or increase the cell height.
3. Table Height Too Tall: If the table height is too tall, try reducing the font size or adjusting the row height.
Advanced Techniques for Fine-Tuning Table Heights in WPS
Once you've mastered the basics, it's time to explore some advanced techniques for fine-tuning table heights in WPS:
1. Using the Row Height Option: Instead of adjusting the entire table height, you can adjust the height of individual rows by selecting the row and using the Row Height option in the Table Properties dialog box.
2. Using the Merge Cells Feature: To create a taller cell, merge multiple cells vertically. This can be particularly useful when dealing with headers or footers.
3. Using the Split Cells Feature: If you need to adjust the height of a single cell, you can split it into multiple cells and adjust the height of each cell individually.
Tips and Tricks for Perfecting Table Heights in WPS
To ensure your tables look their best, here are some tips and tricks for perfecting table heights in WPS:
1. Use Gridlines: Gridlines can help you visualize the table structure and make it easier to adjust cell heights.
2. Preview Changes: Before applying changes, preview them to ensure they meet your expectations.
3. Use the AutoFit Feature: If you're unsure about the ideal height, use the AutoFit feature to automatically adjust the table height based on the content.
How to Maintain Consistent Table Heights Across Multiple Documents
Maintaining consistent table heights across multiple documents can be challenging. Here are some tips to help you achieve this:
1. Create a Template: Create a WPS template with your preferred table styles and heights. Use this template for all your documents.
2. Use Styles: Apply consistent styles to your tables, including table height, font size, and cell padding.
3. Regularly Review Your Documents: Periodically review your documents to ensure that table heights remain consistent.
Troubleshooting Common Issues with Table Height Adjustment in WPS
If you encounter any issues while adjusting table heights in WPS, here are some troubleshooting tips:
1. Check for Updates: Ensure that your WPS software is up to date. Older versions may have bugs or limitations.
2. Consult the Help Section: WPS has a comprehensive help section that can provide solutions to common issues.
3. Seek Support: If you're still struggling, don't hesitate to seek support from the WPS community or customer service.
By following this comprehensive guide, you'll be well on your way to mastering table height adjustment in WPS. Say goodbye to frustration and hello to professional-looking documents that will impress your audience!











