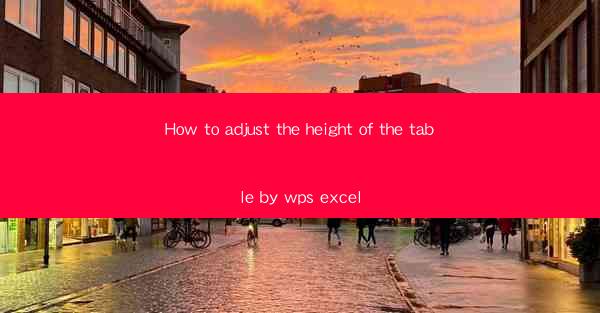
How to Adjust the Height of a Table in WPS Excel: A Comprehensive Guide
Are you struggling to fit your data into a table that's too small or too large in WPS Excel? Adjusting the height of a table is a crucial skill for anyone working with spreadsheets. Whether you're a student, a professional, or just someone who needs to manage data efficiently, this guide will walk you through the steps to adjust the height of a table in WPS Excel. Say goodbye to cramped or overflowing tables and hello to a perfectly organized spreadsheet.
Table of Contents
-Understanding the Importance of Table Height Adjustment
-Step-by-Step Guide to Adjusting Table Height in WPS Excel
-Common Challenges and Solutions When Adjusting Table Height
-Advanced Techniques for Dynamic Table Height Adjustment
-Best Practices for Maintaining Table Consistency
-How to Use Table Height Adjustment for Data Visualization
-Comparing Table Height Adjustment in WPS Excel vs. Other Spreadsheet Software
---
Understanding the Importance of Table Height Adjustment
The height of a table in WPS Excel is more than just a visual element; it directly impacts the usability and readability of your data. A table that's too short may not display all the data you need, while one that's too tall can become overwhelming and difficult to navigate. By understanding how to adjust the height of a table, you can ensure that your data is presented in a clear, concise, and professional manner.
---
Step-by-Step Guide to Adjusting Table Height in WPS Excel
Adjusting the height of a table in WPS Excel is a straightforward process. Here's how you can do it:
1. Select the Table: Click on the table you want to adjust.
2. Adjust the Height: Move your cursor to the bottom edge of the table until it turns into a double-sided arrow. Click and drag the edge up or down to increase or decrease the height.
3. Use the Format Cells Dialog: Right-click on the table and select Format Cells. In the Size section, you can enter a specific height value in points or inches.
4. Adjust Individual Rows: If you need to adjust the height of individual rows, click on the row number to select the row, then drag the bottom edge of the row up or down.
---
Common Challenges and Solutions When Adjusting Table Height
One common challenge is ensuring that all rows have the same height. Here are some solutions:
- Lock Row Heights: In the Table Design tab, go to Table Properties and check the Equal Row Height box.
- Adjust Manually: If you have a mix of data that requires different row heights, adjust each row manually to fit the content.
- Use Conditional Formatting: For tables with varying data, use conditional formatting to highlight rows that need specific attention.
---
Advanced Techniques for Dynamic Table Height Adjustment
For more advanced users, here are some techniques to dynamically adjust table height:
- Use Formulas: Create a formula that calculates the height based on the content of the cells.
- VBA Scripting: Write a VBA script to automatically adjust the height of the table based on certain criteria.
- Linked Cells: Use linked cells to control the height of multiple tables simultaneously.
---
Best Practices for Maintaining Table Consistency
To maintain consistency across your spreadsheets, consider these best practices:
- Standardize Row Heights: Set a standard row height for all tables in your workbook.
- Regular Review: Periodically review your tables to ensure they remain consistent and functional.
- Documentation: Document any changes you make to table heights for future reference.
---
How to Use Table Height Adjustment for Data Visualization
Adjusting the height of a table can significantly enhance data visualization:
- Highlight Key Data: Use taller rows to draw attention to important data points.
- Improve Readability: Ensure that all data is visible without having to scroll horizontally.
- Customize for Audience: Adjust table heights to suit the needs of your audience, whether they are professionals or general users.
---
Comparing Table Height Adjustment in WPS Excel vs. Other Spreadsheet Software
While the basic concept of adjusting table height is similar across spreadsheet software, WPS Excel offers some unique features:
- Customizable Row Heights: WPS Excel allows for more granular control over row heights compared to other software.
- Table Properties: The Table Properties feature in WPS Excel provides additional options for adjusting table height and other properties.
- Integration with Other Tools: WPS Excel integrates well with other tools, making it a versatile choice for data management.
By following this comprehensive guide, you'll be able to adjust the height of tables in WPS Excel with ease, ensuring that your data is always presented in the most effective and visually appealing way.











