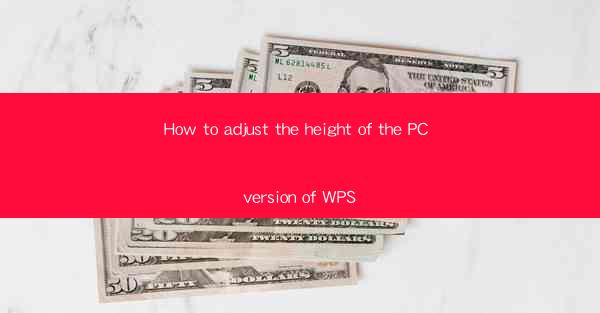
How to Adjust the Height of the PC Version of WPS: A Comprehensive Guide
In today's digital age, WPS has become one of the most popular office productivity software alternatives to Microsoft Office. With its user-friendly interface and extensive features, WPS is widely used for word processing, spreadsheet management, and presentation creation. However, many users often face difficulties in adjusting the height of the PC version of WPS to fit their preferences. This article aims to provide a comprehensive guide on how to adjust the height of the PC version of WPS, covering various aspects to help users customize their workspace effectively.
1. Introduction to WPS PC Version
WPS PC version is a versatile office suite that offers a wide range of functionalities. It includes word processing, spreadsheet, and presentation modules, making it an ideal choice for both personal and professional use. The software is compatible with various file formats, including Microsoft Office formats, ensuring seamless integration with other office tools. With its intuitive interface and powerful features, WPS has gained a significant user base worldwide.
2. Adjusting the Height of the WPS PC Version
2.1 Understanding the Interface
Before adjusting the height of the WPS PC version, it is essential to familiarize yourself with the interface. The software consists of multiple panels, including the menu bar, toolbars, and document area. Understanding the layout will help you navigate through the settings and customize the height accordingly.
2.2 Accessing the Settings
To adjust the height of the WPS PC version, follow these steps:
1. Open the WPS PC version and navigate to the View tab.
2. Click on the Zoom option, which is represented by a magnifying glass icon.
3. Select the desired zoom level to adjust the height of the document area.
2.3 Customizing the Height
Once you have accessed the zoom settings, you can customize the height of the WPS PC version in the following ways:
1. Zoom Level: Increase or decrease the zoom level to adjust the height of the document area. A higher zoom level will increase the height, while a lower zoom level will decrease it.
2. Window Size: Resize the WPS window to adjust the height. Simply drag the edges of the window to your desired size.
3. Panel Height: Modify the height of specific panels, such as the menu bar or toolbars, by clicking and dragging the separator lines between them.
2.4 Saving Your Preferences
After adjusting the height of the WPS PC version, it is crucial to save your preferences. This ensures that the changes persist even after closing and reopening the software. To save your preferences:
1. Click on the File menu and select Options.\
2. Navigate to the Customize tab.
3. Under the Interface section, check the Remember window size and position option.
4. Click OK to save your preferences.
3. Additional Tips for Customizing the WPS PC Version
3.1 Using Keyboard Shortcuts
Keyboard shortcuts can significantly enhance your productivity while using the WPS PC version. Familiarize yourself with the following shortcuts to adjust the height and other settings:
- Ctrl + Shift + +: Increase the zoom level
- Ctrl + Shift + -: Decrease the zoom level
- Ctrl + 0: Reset the zoom level to 100%
- Ctrl + F2: Open the document properties dialog box
3.2 Utilizing the Split Screen Feature
The split screen feature in WPS allows you to view and edit multiple documents simultaneously. This can be particularly useful when comparing documents or working on multiple tasks. To enable the split screen feature:
1. Click on the View tab.
2. Select Split Screen from the dropdown menu.
3. Choose the desired split orientation (horizontal or vertical).
3.3 Customizing the Quick Access Toolbar
The quick access toolbar provides easy access to frequently used commands. You can customize it by adding or removing buttons according to your preferences. To customize the quick access toolbar:
1. Click on the File menu and select Options.\
2. Navigate to the Customize tab.
3. Under the Quick Access Toolbar section, click on the More Commands button.
4. Select the desired commands from the list and click Add to add them to the toolbar.
4. Conclusion
Adjusting the height of the PC version of WPS can significantly enhance your productivity and comfort while working on the software. By following the steps outlined in this article, you can customize the height of the document area, panels, and other settings to suit your preferences. Additionally, utilizing keyboard shortcuts, the split screen feature, and customizing the quick access toolbar can further optimize your workflow. Remember to save your preferences to ensure that the changes persist even after closing and reopening the software. With these tips and tricks, you can make the most out of the WPS PC version and enjoy a seamless and efficient office experience.











