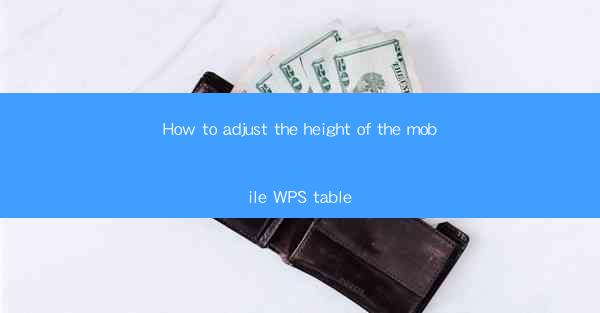
How to Adjust the Height of the Mobile WPS Table
Adjusting the height of tables in the mobile version of WPS Office is a crucial skill for anyone who frequently works with documents on their smartphone. Whether you are creating a presentation, a report, or a simple document, understanding how to manipulate the table height can greatly enhance the readability and overall appearance of your work. In this article, we will delve into various aspects of adjusting table height in the mobile WPS Office app.
1. Introduction to Mobile WPS Table
Before we dive into the specifics of adjusting table height, it is important to have a basic understanding of the mobile WPS Table interface. The mobile WPS Office app provides a user-friendly interface that allows users to create, edit, and share documents on the go. The table feature is particularly useful for organizing data in a structured format.
2. Accessing the Table Editor
To adjust the height of a table in the mobile WPS Office app, you first need to access the table editor. Open the document in which you want to work with tables, and tap on the Insert button. From the menu that appears, select Table. This will allow you to insert a new table or edit an existing one.
3. Selecting the Table
Once you have accessed the table editor, you will see a grid representing the table. To adjust the height of the table, you need to select it first. Tap on the table to select it. You will notice that the edges of the table become highlighted, indicating that it is now selected.
4. Adjusting Individual Row Heights
After selecting the table, you can adjust the height of individual rows. To do this, tap on the row whose height you want to change. You will see a set of handles appear at the bottom of the row. These handles allow you to resize the row. To increase the height, drag the handle upwards. To decrease the height, drag it downwards.
5. Adjusting Multiple Row Heights
If you want to adjust the height of multiple rows at once, you can do so by selecting multiple rows. To select multiple rows, tap and hold on the first row you want to select, then drag your finger downwards to select additional rows. Once you have selected the rows, you can adjust their height using the same method as described in the previous section.
6. Locking Row Heights
In some cases, you may want to lock the height of certain rows to ensure that they remain consistent throughout the document. To lock the height of a row, tap on the row and then tap on the Lock button that appears. This will prevent the row from being resized accidentally.
7. Adjusting Column Widths
While we are discussing table adjustments, it is worth mentioning that you can also adjust the width of columns in the mobile WPS Table app. To do this, tap on the column whose width you want to change. You will see a set of handles appear at the right edge of the column. Drag the handle to the left to decrease the width and to the right to increase the width.
8. Resizing the Entire Table
If you want to resize the entire table, you can do so by tapping on the table and then tapping on the Resize button. This will allow you to adjust the height and width of the entire table at once. Simply drag the handles to the desired size.
9. Using the Ruler
The mobile WPS Table app includes a ruler that can be used to measure and adjust the height of rows and columns. To access the ruler, tap on the Ruler button located at the top of the screen. The ruler will appear at the bottom of the screen, allowing you to measure the height of rows and columns accurately.
10. Formatting Options
In addition to adjusting the height of rows and columns, the mobile WPS Table app also provides various formatting options. You can change the font size, style, and color of the text within the table. You can also add borders and shading to enhance the visual appeal of your table.
11. Saving Your Changes
After you have made the desired adjustments to the table height, it is important to save your changes. To do this, tap on the Save button located at the top of the screen. This will ensure that your changes are preserved and will be reflected in the final document.
12. Collaborating with Others
The mobile WPS Table app allows you to collaborate with others on shared documents. If you are working on a document with multiple people, you can adjust the table height and other formatting options while others can view and edit the document simultaneously.
13. Printing the Document
Once you have adjusted the table height to your satisfaction, you may want to print the document. The mobile WPS Table app allows you to print documents directly from your smartphone. To do this, tap on the Print button located at the top of the screen, and then select your printer and print settings.
14. Exporting the Document
If you need to share the document with someone who does not have access to the mobile WPS Office app, you can export the document in various formats. To export the document, tap on the Export button located at the top of the screen, and then select the desired format, such as PDF or Word.
15. Troubleshooting
In some cases, you may encounter issues while adjusting the table height in the mobile WPS Table app. If you are unable to adjust the height of a row or column, try restarting the app or clearing the cache. If the problem persists, you may need to update the app to the latest version.
16. Tips and Tricks
Here are some tips and tricks to help you work more efficiently with the mobile WPS Table app:
- Use the Snap to Grid feature to align rows and columns perfectly.
- Use the Merge Cells feature to combine multiple cells into a single cell.
- Use the Split Cells feature to divide a single cell into multiple cells.
17. Conclusion
Adjusting the height of tables in the mobile WPS Office app is a valuable skill that can greatly enhance the appearance and readability of your documents. By following the steps outlined in this article, you can easily adjust the height of rows and columns, format your tables, and collaborate with others on shared documents. Whether you are a student, a professional, or simply someone who needs to create and edit documents on the go, the mobile WPS Table app is a powerful tool that you can rely on.











