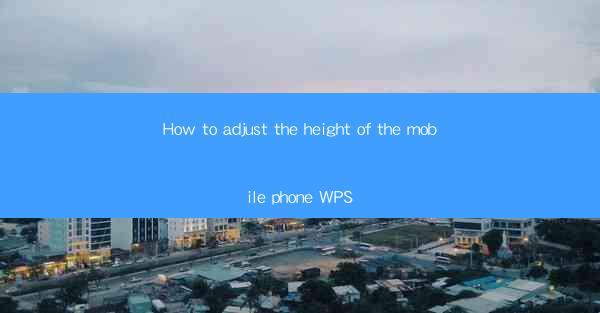
Introduction to WPS on Mobile Devices
WPS Office is a versatile office suite that offers a range of functionalities, including document editing, spreadsheet management, and presentation creation. On mobile devices, WPS provides a seamless experience for users to work on the go. One common adjustment that users often seek is to modify the height of the text within their documents. This guide will walk you through the steps to adjust the text height in WPS on your mobile phone.
Understanding Text Height in WPS
Before diving into the adjustment process, it's important to understand what text height refers to in the context of WPS. Text height, also known as line spacing, determines the vertical space between lines of text. This can affect the readability and overall appearance of your document. WPS offers various line spacing options, including single, 1.5, double, and custom spacing.
Accessing the WPS App
To begin adjusting the text height, you first need to access the WPS Office app on your mobile device. If you haven't already installed it, you can download it from the Google Play Store for Android devices or the Apple App Store for iOS devices. Once installed, open the app, and you will be greeted with the WPS home screen.
Navigating to the Document
Next, navigate to the document you wish to edit. You can do this by either opening a document from the recent files list or by creating a new one. Once you have the document open, you will see the editing interface with various tools and options available.
Locating the Line Spacing Option
To adjust the text height, you need to locate the line spacing option within the WPS app. This is typically found in the formatting toolbar, which is usually located at the top of the screen. Look for a button that resembles a row of text with a small arrow or a gear icon. Tapping on this button will open a menu with various formatting options.
Adjusting the Line Spacing
Once you have opened the formatting menu, scroll through the options until you find the line spacing setting. It is usually labeled as Line Spacing or something similar. Tap on this option, and you will see a list of predefined spacing options such as single, 1.5, double, and custom.
1. Select a Predefined Option: If you prefer a standard line spacing, you can simply select one of the predefined options. For example, if you want to use double line spacing, tap on Double to apply it to your document.
2. Customize the Line Spacing: If you need a specific line spacing that is not available in the predefined options, you can choose the Custom option. This will allow you to enter a specific value for the line spacing. For instance, if you want a line spacing of 2.0, you would enter 2.0 in the custom field and then apply the change.
3. Preview the Changes: Before finalizing your choice, it's a good idea to preview the changes. You can do this by scrolling through the document to see how the adjusted line spacing affects the readability and overall appearance of the text.
4. Apply the Changes: Once you are satisfied with the line spacing, tap Apply or OK to save the changes. The text height in your document will now be adjusted according to your selection.
Conclusion
Adjusting the text height in WPS on your mobile phone is a straightforward process that can greatly enhance the readability and visual appeal of your documents. By following the steps outlined in this guide, you can easily customize the line spacing to suit your preferences. Whether you're working on a report, a letter, or a presentation, having control over the text height can make a significant difference in the final output.











