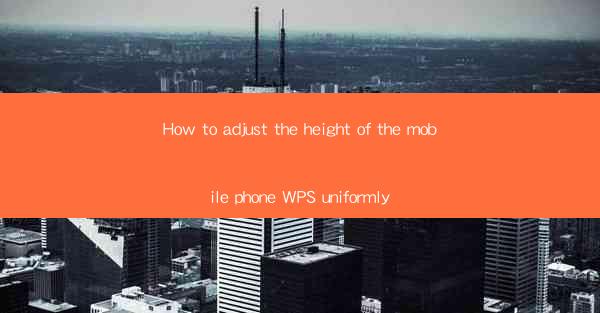
This article provides a comprehensive guide on how to uniformly adjust the height of text in the WPS mobile application. It covers various methods and settings that users can employ to ensure consistent text height across different documents. The article aims to assist users in enhancing the readability and visual appeal of their documents on mobile devices.
---
Introduction
Adjusting the height of text in the WPS mobile application is a crucial aspect for maintaining a professional and visually appealing document. Whether it's for a presentation, report, or any other document, uniform text height can greatly enhance readability and overall document quality. This article will delve into six different methods to uniformly adjust the height of text in the WPS mobile app, ensuring that users can achieve their desired formatting with ease.
1. Using the Format Menu
The most straightforward method to adjust the height of text in WPS is through the format menu. Here's how you can do it:
- Open your document in WPS.
- Select the text you want to adjust the height for.
- Tap on the Format button located at the top of the screen.
- Look for the Paragraph or Text section within the format menu.
- Here, you will find options to adjust the line spacing, paragraph spacing, and font size. Adjust these settings to your preference to achieve the desired text height.
This method is simple and effective, allowing users to quickly modify the height of selected text.
2. Using the Page Layout Settings
Another way to adjust the height of text in WPS is by modifying the page layout settings. This approach is particularly useful when you want to change the height of the entire document:
- Open your document in WPS.
- Tap on the Page Layout button at the top of the screen.
- Look for the Page Setup or Document Layout section.
- Here, you will find options to adjust the margin, page size, and orientation. Modifying these settings can indirectly affect the height of the text in your document.
This method is more comprehensive and can be useful when you want to make changes to the entire document's layout.
3. Using the Font Size Option
Adjusting the font size is a quick and easy way to change the height of text in WPS. Here's how to do it:
- Open your document in WPS.
- Select the text you want to adjust the height for.
- Tap on the Font button at the top of the screen.
- Look for the Font Size option and select the desired size.
- The height of the text will automatically adjust based on the new font size.
This method is particularly useful when you want to make a quick change to the text height without delving into complex formatting options.
4. Using the Line Spacing Option
Line spacing is another important factor that affects the height of text in WPS. Here's how to adjust it:
- Open your document in WPS.
- Select the text you want to adjust the height for.
- Tap on the Format button at the top of the screen.
- Look for the Paragraph or Text section within the format menu.
- Here, you will find options to adjust the line spacing. Increase or decrease the line spacing to achieve the desired text height.
This method is particularly useful when you want to maintain consistent spacing between lines while adjusting the overall height of the text.
5. Using the Paragraph Spacing Option
Paragraph spacing can also be used to adjust the height of text in WPS. Here's how to do it:
- Open your document in WPS.
- Select the text you want to adjust the height for.
- Tap on the Format button at the top of the screen.
- Look for the Paragraph or Text section within the format menu.
- Here, you will find options to adjust the paragraph spacing. Increase or decrease the spacing to achieve the desired text height.
This method is particularly useful when you want to adjust the height of text between paragraphs without affecting the line spacing.
6. Using Custom Formatting
For more advanced users, custom formatting can be used to adjust the height of text in WPS. Here's how to do it:
- Open your document in WPS.
- Select the text you want to adjust the height for.
- Tap on the Format button at the top of the screen.
- Look for the Custom Format or Advanced Format option.
- Here, you will find various options to adjust the font size, line spacing, and paragraph spacing. Experiment with these settings to achieve the desired text height.
This method is suitable for users who are familiar with advanced formatting options and want to have complete control over the text height in their documents.
Conclusion
Adjusting the height of text in the WPS mobile application is an essential skill for anyone looking to create visually appealing and readable documents. By following the six methods outlined in this article, users can easily achieve uniform text height across their documents. Whether you're a student, professional, or simply someone who wants to enhance their document's appearance, these methods will help you maintain consistency and professionalism in your work.











