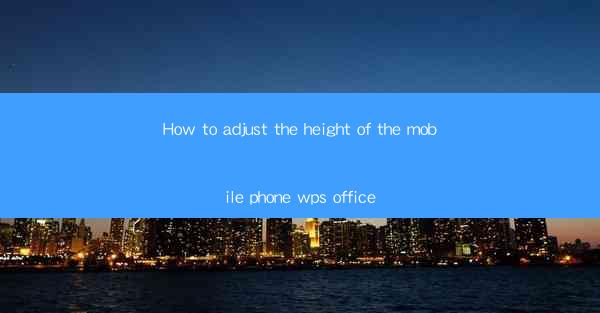
Unlocking the Secrets of Mobile Phone WPS Office: A Height Adjustment Odyssey
In the digital age, where mobile devices are our constant companions, the efficiency of our work is often dictated by the usability of our apps. Among the myriad of productivity tools available, WPS Office stands out as a versatile and powerful suite. But have you ever wondered how to adjust the height of the mobile phone WPS Office interface to suit your personal preferences? Prepare to embark on an odyssey of customization as we delve into the art of height adjustment in this mobile marvel.
The Importance of Interface Customization
The interface of an application is not just a collection of buttons and menus; it's a canvas that can be tailored to enhance user experience. For WPS Office users, adjusting the height of the interface can mean the difference between a cramped, uncomfortable workspace and a spacious, user-friendly environment. Let's explore why this customization is so crucial.
Firstly, the height of the interface affects the readability of text. A taller interface can accommodate more lines of text, making it easier to read long documents without constantly scrolling. Secondly, a well-adjusted interface can improve productivity by providing more screen real estate for other applications or tasks. Lastly, a personalized interface can reduce eye strain and fatigue, especially during extended periods of use.
Mastering the Art of Height Adjustment
Now that we understand the significance of interface customization, let's dive into the practical steps to adjust the height of the mobile phone WPS Office interface.
Step 1: Access the Settings Menu
The first step in adjusting the height of the WPS Office interface is to access the settings menu. This can usually be found in the app's menu, which is often represented by three horizontal lines or a gear icon.
Step 2: Navigate to Interface Settings
Once in the settings menu, look for an option related to interface settings. This might be labeled as Display Settings, Interface Settings, or something similar. Tap on it to proceed.
Step 3: Locate the Height Adjustment Option
Within the interface settings, you should find an option that allows you to adjust the height of the interface. This might be a slider, a number input, or a dropdown menu. The exact terminology and options may vary depending on the version of WPS Office you are using.
Step 4: Make Your Selection
Choose the height that best suits your needs. If you prefer a taller interface, select a higher value. Conversely, if you want a more compact interface, opt for a lower value. Remember to consider the readability of text and the overall screen real estate when making your choice.
Step 5: Save Your Changes
After adjusting the height, make sure to save your changes. This is typically done by tapping a Save, Apply, or OK button. Your new interface settings will take effect immediately.
Optimizing Your Mobile Phone WPS Office Experience
Adjusting the height of the mobile phone WPS Office interface is just one way to optimize your productivity suite. Here are some additional tips to enhance your experience:
- Customize Toolbars: Arrange the tools and buttons on the toolbar to match your workflow.
- Use Templates: Save time by using templates for common document types.
- Sync Across Devices: Take advantage of WPS Office's cloud storage to access your documents from any device.
- Utilize the Full Screen Mode: Maximize your screen real estate by using the full screen mode for reading or editing documents.
Conclusion: The Power of Personalization
In the world of mobile productivity, the ability to customize your tools is a game-changer. By adjusting the height of the mobile phone WPS Office interface, you can create a workspace that is tailored to your preferences and needs. Embrace the power of personalization and unlock the full potential of your mobile productivity suite. Your journey to enhanced efficiency starts with a single adjustment.











