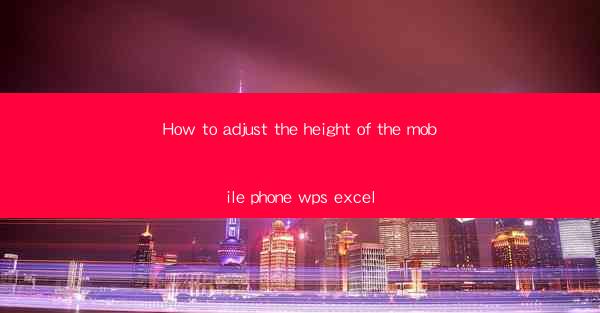
Introduction to Adjusting the Height of Rows in WPS Excel on Mobile Devices
Adjusting the height of rows in WPS Excel on mobile devices is a crucial skill for anyone who needs to manage and present data on the go. Whether you're working on a budget, analyzing sales figures, or organizing a schedule, the ability to customize the row height can greatly enhance the readability and presentation of your data. In this article, we will guide you through the process of adjusting row heights in WPS Excel on your mobile phone.
Understanding the Importance of Row Height Adjustment
The height of rows in an Excel spreadsheet can significantly impact the user experience. Here are a few reasons why adjusting row height is important:
1. Readability: Larger row heights can make it easier to read cell contents, especially when dealing with long text or numbers.
2. Aesthetics: A consistent row height can make your spreadsheet look more professional and organized.
3. Data Presentation: Adjusting row heights can help highlight certain data points or make your spreadsheet more visually appealing when presenting to others.
Accessing the Row Height Adjustment Feature
Before you can adjust the row height in WPS Excel on your mobile device, you need to know how to access the feature. Here's how to do it:
1. Open WPS Excel: Launch the WPS Excel app on your mobile device.
2. Navigate to the Spreadsheet: Open the spreadsheet you want to edit.
3. Select the Rows: Tap and hold on the row number at the bottom of the screen to select the row(s) you want to adjust.
Adjusting Row Height Manually
Once you have selected the rows, you can adjust their height manually:
1. Tap on the Row: After selecting the rows, tap on any part of the row to bring up the row height options.
2. Adjust the Height: Use the slider or input field to increase or decrease the row height to your desired level.
3. Apply Changes: Once you are satisfied with the height, tap Apply or OK to confirm the changes.
Using the Quick Access Toolbar for Row Height Adjustment
WPS Excel for mobile devices also provides a quick access toolbar that allows you to adjust row height with a single tap:
1. Access the Quick Access Toolbar: Tap on the three horizontal dots or the settings icon at the top right corner of the screen to access the quick access toolbar.
2. Add Row Height: Look for the row height icon (usually represented by a grid with a vertical line) and tap to add it to the toolbar.
3. Adjust Rows: With the row height icon now on the toolbar, tap it to bring up the row height options and adjust as needed.
Adjusting Row Height for Multiple Rows at Once
If you need to adjust the height of multiple rows simultaneously, follow these steps:
1. Select Multiple Rows: Tap and hold on the first row you want to adjust, then drag your finger down to select additional rows.
2. Adjust the Height: Once all the desired rows are selected, tap on any part of the selected rows to bring up the row height options.
3. Apply to All: You can now adjust the height for all selected rows at once by using the slider or input field.
Conclusion
Adjusting the height of rows in WPS Excel on your mobile device is a straightforward process that can greatly improve the usability and presentation of your spreadsheets. By following the steps outlined in this article, you can easily customize the row height to suit your needs, whether you're working on a budget, analyzing data, or preparing a presentation. Remember that the ability to adjust row height is just one of the many powerful features available in WPS Excel, making it a versatile tool for mobile data management.











