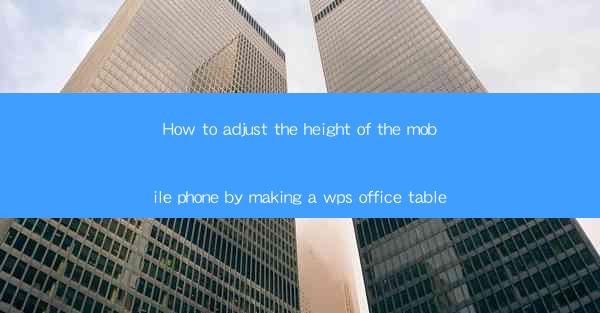
Introduction to Adjusting Mobile Phone Height Using WPS Office Table
In today's digital age, mobile phones have become an integral part of our lives. Whether for work or leisure, we rely heavily on our smartphones. However, sometimes the height of our mobile phones can be a hindrance, especially when using them in conjunction with WPS Office applications. In this article, we will guide you through the process of adjusting the height of your mobile phone using WPS Office table features.
Understanding WPS Office Table
WPS Office is a versatile office suite that includes a wide range of applications, one of which is the WPS Table. This application allows users to create, edit, and manage tables on their mobile devices. It is a powerful tool that can be used for various purposes, such as data analysis, project management, and more. Before we dive into adjusting the height, let's familiarize ourselves with the basic features of WPS Office Table.
Accessing WPS Office Table
To begin adjusting the height of your mobile phone, you first need to access the WPS Office Table application. If you haven't already installed it, you can download it from the Google Play Store or Apple App Store. Once installed, open the application, and you will be greeted with a clean and user-friendly interface.
Navigating the Interface
The WPS Office Table interface is designed to be intuitive and easy to navigate. At the top of the screen, you will find various menu options, including File, Edit, View, Insert, Format, Data, and Tools. To adjust the height of your mobile phone, you will primarily use the Format and Tools options.
Adjusting the Height of a Single Row or Column
If you want to adjust the height of a single row or column, follow these steps:
1. Open the WPS Office Table application and create or open an existing table.
2. Tap on the row or column you want to adjust.
3. In the menu options, select Format and then Row Height or Column Width.\
4. Enter the desired height or width in the provided field and tap OK.\
Adjusting the Height of Multiple Rows or Columns
To adjust the height of multiple rows or columns simultaneously, follow these steps:
1. Select the rows or columns you want to adjust by tapping and holding on the row or column header, then dragging your finger to select multiple rows or columns.
2. In the menu options, select Format and then Row Height or Column Width.\
3. Enter the desired height or width in the provided field and tap OK.\
Using the AutoFit Feature
The AutoFit feature in WPS Office Table automatically adjusts the height of rows or columns to fit the content. This can be particularly useful when dealing with variable data. To use the AutoFit feature:
1. Select the rows or columns you want to adjust.
2. In the menu options, select Format and then AutoFit Row Height or AutoFit Column Width.\
3. The application will automatically adjust the height or width to fit the content.
Customizing Row and Column Heights
WPS Office Table allows you to customize the height of rows and columns to suit your specific needs. You can set different heights for different rows or columns within the same table. To customize the height:
1. Select the row or column you want to adjust.
2. In the menu options, select Format and then Row Height or Column Width.\
3. Enter the desired height in the provided field and tap OK.\
Conclusion
Adjusting the height of your mobile phone using WPS Office Table is a straightforward process that can greatly enhance your productivity and user experience. By following the steps outlined in this article, you can easily customize the height of rows and columns to fit your specific requirements. Whether you are working on a data analysis project or managing a team, WPS Office Table provides the tools you need to optimize your mobile phone's height for better performance.











