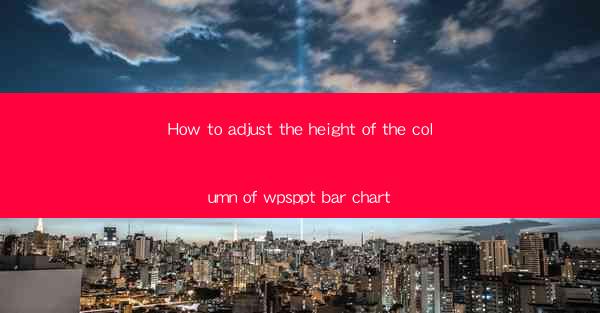
How to Adjust the Height of the Column of WPS PPT Bar Chart
In today's digital age, presentations have become an integral part of communication in various fields. Among the numerous tools available for creating presentations, WPS PPT stands out as a popular choice due to its user-friendly interface and extensive features. One of the key elements in a presentation is the bar chart, which helps convey data and trends visually. However, adjusting the height of the columns in a WPS PPT bar chart can sometimes be a challenge. This article aims to provide a comprehensive guide on how to adjust the height of the column of a WPS PPT bar chart, catering to the needs of both beginners and advanced users.
1. Introduction to WPS PPT Bar Chart
A bar chart is a graphical representation of data using bars of different lengths. It is commonly used to compare different categories or track changes over time. In WPS PPT, the bar chart feature allows users to create visually appealing and informative charts with ease. However, one of the common challenges faced by users is adjusting the height of the columns in the bar chart. This article will delve into the various methods and techniques to achieve this task effectively.
2. Detailed Explanation of Adjusting the Height of the Column of WPS PPT Bar Chart
2.1 Selecting the Bar Chart
To begin adjusting the height of the column in a WPS PPT bar chart, the first step is to select the chart itself. This can be done by clicking on the chart, which will display the chart tools in the ribbon at the top of the screen. These tools will be essential in making the necessary adjustments to the chart.
2.2 Accessing the Format Options
Once the chart is selected, the next step is to access the format options. This can be done by clicking on the Format tab in the chart tools ribbon. Here, users will find a variety of options to customize the appearance and properties of the chart, including adjusting the height of the columns.
2.3 Adjusting the Column Height Manually
One of the simplest methods to adjust the height of the column in a WPS PPT bar chart is to do it manually. This can be achieved by selecting the specific column and dragging it up or down using the mouse. However, this method may not be suitable for precise adjustments, especially when dealing with large datasets.
2.4 Using the Format Options for Precise Adjustments
For more precise adjustments, users can utilize the format options provided in the chart tools. This includes selecting the specific column and accessing the Format Data Series option. Here, users can modify various properties of the column, such as the height, width, and gap between columns.
2.5 Applying Custom Formulas for Advanced Adjustments
In some cases, users may require advanced adjustments to the height of the column in a WPS PPT bar chart. This can be achieved by applying custom formulas. By using the Edit Data option in the chart tools, users can access the underlying data and apply formulas to calculate the desired height for each column.
2.6 Utilizing the Design Tab for Additional Customization
Apart from adjusting the height of the column, users can also utilize the Design tab in the chart tools to further customize the appearance of the bar chart. This includes adding data labels, changing the chart style, and applying various formatting options to enhance the visual appeal of the chart.
3. Conclusion
Adjusting the height of the column in a WPS PPT bar chart is an essential skill for anyone creating presentations. By following the detailed steps outlined in this article, users can effectively adjust the height of the column to suit their specific requirements. Whether it is for precise adjustments or advanced customization, WPS PPT provides a range of tools and options to cater to the needs of users at various skill levels. By mastering the techniques discussed in this article, users can create visually appealing and informative bar charts that effectively convey their data and insights.











