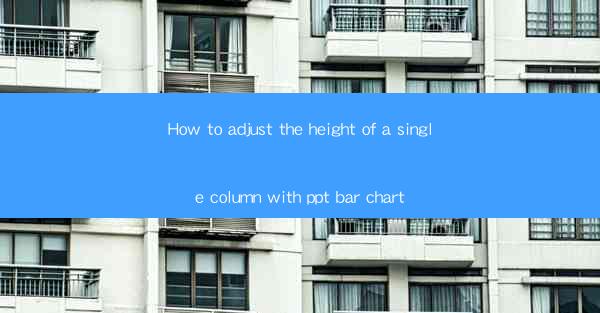
How to Adjust the Height of a Single Column with PowerPoint Bar Chart
Adjusting the height of a single column in a PowerPoint bar chart can significantly enhance the visual appeal and readability of your presentation. Whether you are creating a business report, a research presentation, or an educational slide, the ability to customize your charts is crucial. In this article, we will delve into various aspects of adjusting the height of a single column in a PowerPoint bar chart, providing you with a comprehensive guide to achieve the desired outcome.
Understanding PowerPoint Bar Charts
Before we dive into adjusting the height of a single column, it is essential to have a basic understanding of PowerPoint bar charts. A bar chart is a graphical representation of data using rectangular bars, where the length of each bar is proportional to the value it represents. PowerPoint offers two types of bar charts: vertical and horizontal. Each type has its own advantages and is suitable for different types of data.
Types of Bar Charts
1. Vertical Bar Chart: This type of bar chart is commonly used to compare values across different categories. The bars are displayed vertically, making it easier to read the values from top to bottom.
2. Horizontal Bar Chart: Horizontal bar charts are useful when the category labels are long or when you want to emphasize the length of the bars. The bars are displayed horizontally, making it easier to read the values from left to right.
Components of a Bar Chart
1. Categories: Categories represent the different groups or variables being compared. In a bar chart, each category is represented by a separate bar.
2. Values: Values represent the numerical data being compared. The length of each bar is proportional to the value it represents.
3. Axes: Axes are the horizontal and vertical lines that define the range of values in the chart. The horizontal axis represents the categories, while the vertical axis represents the values.
4. Title: The title provides a brief description of the chart and its purpose.
Adjusting the Height of a Single Column
Now that we have a basic understanding of PowerPoint bar charts, let's explore the various methods to adjust the height of a single column.
Using the Format Shape Tool
1. Select the Bar Chart: Click on the bar chart you want to modify.
2. Access the Format Shape Tool: Right-click on the selected bar and choose Format Shape from the context menu.
3. Adjust the Height: In the Format Shape pane, navigate to the Size section. Here, you can enter the desired height for the selected bar.
Using the Shape Format Tab
1. Select the Bar Chart: Click on the bar chart you want to modify.
2. Access the Shape Format Tab: The Shape Format tab will appear on the ribbon when you select the bar chart.
3. Adjust the Height: In the Size group, click on the Height box and enter the desired value.
Using the Format Chart Area Tool
1. Select the Bar Chart: Click on the bar chart you want to modify.
2. Access the Format Chart Area Tool: Right-click on the selected bar and choose Format Chart Area from the context menu.
3. Adjust the Height: In the Format Chart Area pane, navigate to the Size section. Here, you can enter the desired height for the selected bar.
Using the Format Data Series Tool
1. Select the Bar Chart: Click on the bar chart you want to modify.
2. Access the Format Data Series Tool: Right-click on the selected bar and choose Format Data Series from the context menu.
3. Adjust the Height: In the Format Data Series pane, navigate to the Size section. Here, you can enter the desired height for the selected bar.
Customizing the Appearance
Adjusting the height of a single column is just the beginning. You can further customize the appearance of your bar chart to make it more visually appealing and informative.
Adding Data Labels
1. Select the Bar Chart: Click on the bar chart you want to modify.
2. Access the Chart Tools: Click on the Chart Tools tab on the ribbon.
3. Add Data Labels: In the Chart Tools tab, click on the Add Chart Element button and choose Data Labels from the menu.
Changing the Color Scheme
1. Select the Bar Chart: Click on the bar chart you want to modify.
2. Access the Chart Tools: Click on the Chart Tools tab on the ribbon.
3. Change Color Scheme: In the Chart Tools tab, click on the Change Colors button and choose a color scheme that suits your presentation.
Adding a Legend
1. Select the Bar Chart: Click on the bar chart you want to modify.
2. Access the Chart Tools: Click on the Chart Tools tab on the ribbon.
3. Add Legend: In the Chart Tools tab, click on the Add Chart Element button and choose Legend from the menu.
Conclusion
Adjusting the height of a single column in a PowerPoint bar chart is a valuable skill that can greatly enhance the effectiveness of your presentations. By following the steps outlined in this article, you can easily customize your charts to suit your specific needs. Remember to experiment with different customization options to find the perfect balance between visual appeal and readability. Happy presenting!











