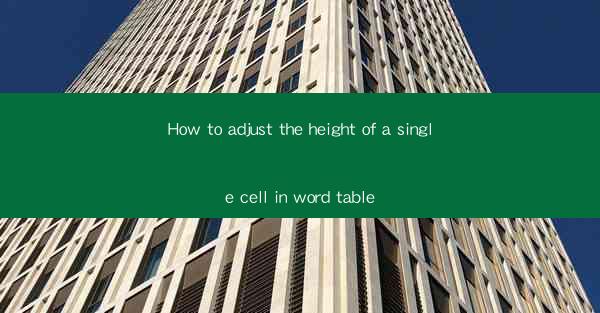
Title: Master the Art of Adjusting Cell Heights in Word Tables: A Comprehensive Guide
Introduction:
Are you tired of struggling with uneven table heights in your Word documents? Do you want to create visually appealing and professional-looking tables without any hassle? Look no further! In this comprehensive guide, we will walk you through the step-by-step process of adjusting the height of a single cell in a Word table. Say goodbye to cluttered and unorganized tables and hello to a perfectly aligned and visually stunning document. Whether you are a beginner or an experienced user, this article will provide you with all the necessary information to master the art of adjusting cell heights in Word tables. Let's dive in!
Understanding the Basics of Word Tables
Before we delve into adjusting cell heights, it's essential to have a basic understanding of Word tables. A Word table is a grid of cells that allows you to organize and present information in a structured manner. Each cell represents a single unit within the table, and you can adjust the height and width of each cell to fit your content.
Step-by-Step Guide to Adjusting Cell Heights
Now that you have a basic understanding of Word tables, let's move on to the main topic: adjusting cell heights. Follow these simple steps to resize a single cell in your Word table:
1. Open your Word document and navigate to the table where you want to adjust the cell height.
2. Click on the cell whose height you want to modify.
3. Select the Table Design tab from the ribbon at the top of the screen.
4. Look for the Cell Height option in the Table Properties group.
5. Enter the desired height in points or inches, or click on the AutoFit button to automatically adjust the height based on the content.
6. Click Apply to save the changes.
Customizing Cell Heights for Different Content
When adjusting cell heights, it's important to consider the content within each cell. Here are a few scenarios where you may need to customize cell heights:
1. Long Text: If a cell contains a long paragraph or multiple lines of text, you may need to increase the cell height to ensure that all text is visible without wrapping.
2. Images and Graphics: When inserting images or graphics into a cell, make sure to adjust the cell height accordingly to accommodate the size of the content.
3. Headers and Titles: For cells that contain headers or titles, you may want to increase the cell height to make them stand out and draw attention.
Utilizing the AutoFit Feature
The AutoFit feature in Word is a convenient tool that automatically adjusts the height and width of cells based on the content. Here's how to use it:
1. Select the cell or cells whose height you want to adjust.
2. Go to the Table Design tab and click on the AutoFit button.
3. Choose AutoFit to Contents to adjust the cell height based on the content within the cell.
4. Alternatively, you can select AutoFit to Window to adjust the cell height to fit the width of the table.
Formatting and Styling Cell Heights
In addition to adjusting the height of individual cells, you can also format and style cell heights to enhance the visual appeal of your table. Here are a few tips:
1. Consistency: Ensure that the cell heights are consistent throughout the table for a professional look.
2. Borders and Shading: Add borders and shading to cells with different heights to create a visually appealing contrast.
3. Headings and Subheadings: Use different cell heights for headings and subheadings to create a clear hierarchy within the table.
Conclusion
Adjusting the height of a single cell in a Word table may seem like a small task, but it can significantly impact the overall appearance and readability of your document. By following the steps outlined in this guide, you can easily resize cells, customize heights for different content, and utilize the AutoFit feature to ensure a consistent and visually appealing table. Say goodbye to cluttered and unorganized tables and embrace the power of adjusting cell heights in Word!











