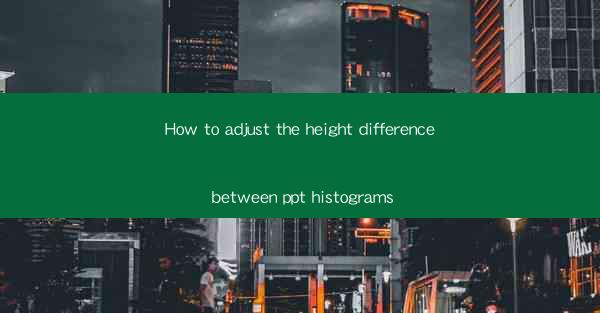
This article provides a comprehensive guide on how to adjust the height difference between histograms in PowerPoint presentations. It delves into six key aspects, including understanding the purpose of adjusting height differences, using built-in PowerPoint tools, customizing chart styles, incorporating data labels, utilizing conditional formatting, and ensuring visual consistency. By following these steps, presenters can effectively communicate data comparisons and trends in a clear and visually appealing manner.
Introduction
Histograms are a popular visual tool used in PowerPoint presentations to represent data distribution. The height of the bars in a histogram often represents the frequency or count of data points within specific intervals. However, in some cases, the height difference between bars can be too large or too small, making it difficult for the audience to interpret the data accurately. This article aims to provide a detailed guide on how to adjust the height difference between histograms in PowerPoint, ensuring that the visual representation of data is clear and effective.
Understanding the Purpose of Adjusting Height Differences
Adjusting the height difference between histograms serves several important purposes. Firstly, it helps to ensure that the audience can easily compare the heights of the bars, making it easier to identify trends and patterns in the data. Secondly, it allows for better visualization of the relative sizes of the data points, especially when dealing with large datasets. Lastly, adjusting the height differences can enhance the overall aesthetic appeal of the presentation, making it more engaging for the audience.
Using Built-in PowerPoint Tools
PowerPoint offers several built-in tools that can be used to adjust the height difference between histograms. One of the simplest methods is to use the Format tab in the ribbon. Here, you can select the histogram and use the Adjust button to modify the height of the bars. Additionally, you can use the Chart Tools menu to access more advanced options, such as adjusting the axis scale or applying data labels.
Customizing Chart Styles
Customizing the chart styles in PowerPoint can also help in adjusting the height differences between histograms. By selecting the histogram and navigating to the Chart Styles option, you can choose from a variety of pre-designed styles that may already have the desired height differences. If none of the pre-designed styles meet your requirements, you can create a custom style by modifying the color, line thickness, and fill options of the bars.
Incorporating Data Labels
Adding data labels to the histogram can provide additional context and make it easier for the audience to understand the height differences. To add data labels, select the histogram and navigate to the Chart Tools menu. From there, choose the Add Chart Element option and select Data Labels. You can then customize the appearance of the labels, such as font size, color, and position, to ensure they complement the overall design of the histogram.
Utilizing Conditional Formatting
Conditional formatting is another powerful tool in PowerPoint that can be used to adjust the height differences between histograms. By applying conditional formatting rules to the histogram, you can automatically adjust the height of the bars based on specific criteria. For example, you can set a rule to increase the height of the bars that exceed a certain threshold or decrease the height of the bars that fall below a certain value. This can help highlight key data points and make the presentation more impactful.
Ensuring Visual Consistency
Maintaining visual consistency throughout the presentation is crucial when adjusting the height differences between histograms. This involves ensuring that the same scale and formatting is applied to all histograms, making it easier for the audience to compare and contrast the data. Additionally, it is important to consider the overall design of the presentation and ensure that the histograms complement the other visual elements, such as charts, graphs, and images.
Conclusion
Adjusting the height difference between histograms in PowerPoint is a valuable skill that can greatly enhance the effectiveness of data presentation. By understanding the purpose of adjusting height differences, utilizing built-in PowerPoint tools, customizing chart styles, incorporating data labels, utilizing conditional formatting, and ensuring visual consistency, presenters can create clear and visually appealing histograms that effectively communicate their data. By following these steps, you can ensure that your PowerPoint presentations stand out and leave a lasting impression on your audience.











