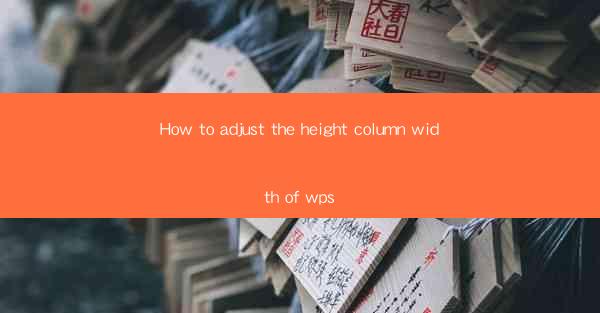
Introduction to Adjusting Column Width in WPS
Adjusting the column width in WPS (Writer, Presentation, and Spreadsheets) is a fundamental skill that can greatly enhance the readability and organization of your documents. Whether you are working on a report, a presentation, or a spreadsheet, the ability to customize column widths is essential for a professional and visually appealing layout.
Understanding Column Widths in WPS
In WPS, columns are vertical divisions within a page or a table that allow you to organize text and other content. The default column width is typically set to fit the content within it, but this can be adjusted to better suit your needs. Understanding how column widths work is the first step in making the necessary adjustments.
Adjusting Column Width in WPS Writer
To adjust column width in WPS Writer, follow these steps:
1. Open your document in WPS Writer.
2. Click on the Page Layout tab in the ribbon at the top of the screen.
3. Look for the Columns button and click on it.
4. A dropdown menu will appear. Select the number of columns you want to create.
5. To adjust the width of an individual column, click on the column separator and drag it to the desired width.
Adjusting Column Width in WPS Presentation
In WPS Presentation, adjusting column width is slightly different due to the nature of slides:
1. Open your presentation in WPS Presentation.
2. Navigate to the Slide Master view by clicking on the View tab and then selecting Slide Master.\
3. In the Slide Master view, you will see placeholders for text and other elements.
4. Click on the text placeholder that represents the column you want to adjust.
5. Drag the edges of the placeholder to adjust the column width.
Adjusting Column Width in WPS Spreadsheets
Adjusting column width in WPS Spreadsheets is straightforward:
1. Open your spreadsheet in WPS Spreadsheets.
2. Place your cursor on the right edge of the column header you want to adjust.
3. When the cursor changes to a double-sided arrow, click and drag to adjust the width.
4. You can also right-click on the column header and select Column Width to enter a specific width value.
Using the AutoFit Feature
WPS provides an AutoFit feature that automatically adjusts the width of a column to fit the content within it. This can be particularly useful when you have variable-length text or numbers:
1. In WPS Writer or Presentation, click on the Page Layout tab.
2. In the Columns group, click on the AutoFit button.
3. Select AutoFit to Content to adjust the width of all columns to fit their content.
4. In WPS Spreadsheets, right-click on the column header and select AutoFit Column Width.\
Customizing Column Widths for Specific Content
If you have specific content that requires a different column width, you can adjust it manually:
1. In WPS Writer or Presentation, click on the column you want to adjust.
2. Click on the Page Layout tab.
3. In the Columns group, click on the Column Width button.
4. Enter the desired width in the dialog box that appears.
5. Press OK to apply the changes.
Conclusion
Adjusting the column width in WPS is a simple yet powerful way to improve the layout and readability of your documents. Whether you are working on a report, a presentation, or a spreadsheet, mastering the art of column width adjustment can make a significant difference in the overall appearance and functionality of your work.











