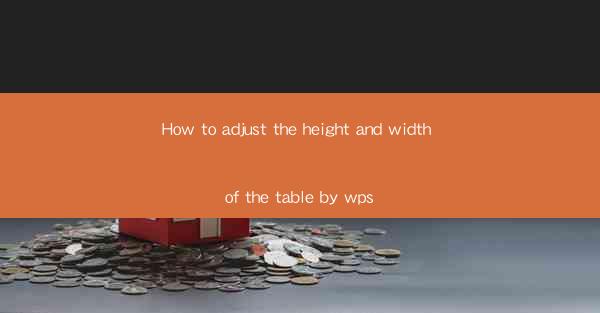
This article provides a comprehensive guide on how to adjust the height and width of tables in WPS, a popular office suite. It covers various methods and techniques to resize tables efficiently, ensuring optimal layout and readability. From basic resizing to advanced customization, the article offers step-by-step instructions and practical tips to help users master the art of table manipulation in WPS. Whether you are a beginner or an experienced user, this guide will equip you with the necessary skills to create well-structured and visually appealing tables.
Introduction to Table Adjustment in WPS
Adjusting the height and width of tables in WPS is a fundamental skill that can greatly enhance the presentation and functionality of your documents. Whether you are creating a report, a presentation, or a simple document, the ability to resize tables according to your needs is crucial. In this article, we will explore different methods to adjust table dimensions in WPS, including manual resizing, using formulas, and leveraging built-in tools for precise control.
Manual Resizing of Tables
One of the simplest ways to adjust the height and width of a table in WPS is through manual resizing. This method allows you to visually adjust the table dimensions by dragging the edges of the table. Here's how you can do it:
1. Open your WPS document and select the table you want to resize.
2. Move your cursor to the edge of the table until it turns into a double-headed arrow.
3. Click and drag the edge to increase or decrease the height or width of the table.
4. Release the mouse button to finalize the changes.
This method is straightforward and effective for basic adjustments. However, it may not be precise enough for complex table layouts.
Using Formulas for Precise Resizing
For more precise control over table dimensions, WPS offers the use of formulas. Formulas can be applied to individual cells or entire columns/rows, allowing you to calculate the exact size needed. Here's how you can use formulas to adjust table height and width:
1. Select the cell or range of cells where you want to apply the formula.
2. Go to the Formulas tab in the ribbon.
3. Choose the appropriate formula from the list, such as Sum, Average, or Count.\
4. Enter the necessary arguments in the formula dialog box.
5. Press Enter to apply the formula, and the table will adjust accordingly.
Using formulas is particularly useful when you need to calculate the total height or width of a table based on specific criteria.
Leveraging Built-in Tools for Advanced Customization
WPS provides a range of built-in tools that can help you with advanced customization of table dimensions. These tools include:
1. Table Properties: Access the table properties dialog box to adjust various aspects of the table, such as border, shading, and cell spacing.
2. Table AutoFit: Use the AutoFit feature to automatically adjust the table size to fit the content or to match the page width.
3. Table Style: Apply pre-designed table styles to quickly change the appearance of your table, including height and width adjustments.
These tools offer a wide range of options for customizing your tables to meet your specific requirements.
Adjusting Table Width Using Column Width
The width of a table in WPS is primarily determined by the width of its columns. Here's how you can adjust the width of individual columns:
1. Select the column or range of columns you want to resize.
2. Move your cursor to the right edge of the selected column header until it turns into a double-headed arrow.
3. Click and drag the edge to increase or decrease the column width.
4. Release the mouse button to apply the changes.
You can also adjust the width of multiple columns simultaneously by selecting them and following the same steps.
Adjusting Table Height Using Row Height
Similar to column width, the height of a table in WPS is determined by the height of its rows. Here's how you can adjust the height of individual rows:
1. Select the row or range of rows you want to resize.
2. Move your cursor to the bottom edge of the selected row header until it turns into a double-headed arrow.
3. Click and drag the edge to increase or decrease the row height.
4. Release the mouse button to apply the changes.
You can also adjust the height of multiple rows simultaneously by selecting them and following the same steps.
Summary
Adjusting the height and width of tables in WPS is a crucial skill for anyone working with documents that require well-structured tables. From manual resizing to using formulas and leveraging built-in tools, this article has provided a comprehensive guide to help you master the art of table manipulation. By following the step-by-step instructions and practical tips outlined in this article, you will be able to create visually appealing and functional tables that enhance the overall quality of your documents. Whether you are a beginner or an experienced user, these techniques will empower you to take full advantage of WPS's capabilities in table adjustment.











