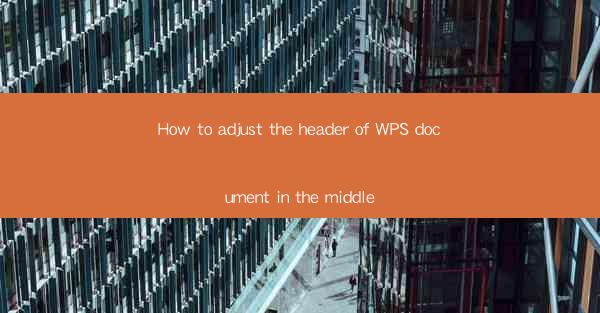
Introduction to Adjusting the Header of a WPS Document
WPS Office is a popular office suite that offers a range of functionalities for document creation and editing. One common task that users often encounter is adjusting the header of a document to center it. This guide will walk you through the steps to achieve this in WPS, ensuring that your headers are visually appealing and well-aligned.
Understanding the Header in WPS Documents
Before diving into the specifics of centering the header, it's important to understand what a header is in the context of WPS documents. The header is a section of the document that appears at the top of each page. It can contain text, images, or other elements that you want to be consistently displayed on every page.
Accessing the Header Editor
To begin adjusting the header, you first need to access the header editor in WPS. Open your document and click on the Insert tab in the ribbon at the top of the screen. From the dropdown menu, select Header to open the header editor.
Choosing a Header Style
WPS offers a variety of pre-designed header styles that you can choose from. Click on the Header button in the header editor to view the available styles. Select the one that best suits your document's design and layout.
Centering the Header
Once you have selected a header style, you can proceed to center it. To do this, click on the text or elements within the header that you want to center. Then, click on the Center Align button in the ribbon, which is represented by a middle dot icon. This will horizontally center the selected text or elements within the header.
Adjusting Header Content
If you need to adjust the content within the header, such as changing the text or adding new elements, you can do so directly within the header editor. Simply click on the text or element you want to modify and make the necessary changes. You can also add new text boxes, images, or other elements to the header by using the tools provided in the editor.
Customizing the Header for Different Pages
In some cases, you may want to have a different header on the first page of your document compared to the subsequent pages. To achieve this, click on the Different First Page checkbox in the header editor. This will allow you to create a separate header for the first page while keeping the main header for the rest of the document.
Applying the Header to the Entire Document
After making the desired adjustments to the header, you need to apply it to the entire document. Click on the Close Header and Footer button to exit the header editor. The header will now be applied to all pages of your document, ensuring consistency throughout.
Finalizing Your Document
Once you have successfully centered and customized the header of your WPS document, take a moment to review the entire document to ensure that all elements are aligned and formatted correctly. Make any final adjustments as needed and save your document to preserve your changes.
Conclusion
Adjusting the header of a WPS document to center it is a straightforward process that can greatly enhance the visual appeal of your work. By following the steps outlined in this guide, you can easily customize your headers to match your document's style and layout. Whether you're creating a professional report or a personal letter, mastering the header adjustment in WPS will help you produce high-quality documents.











