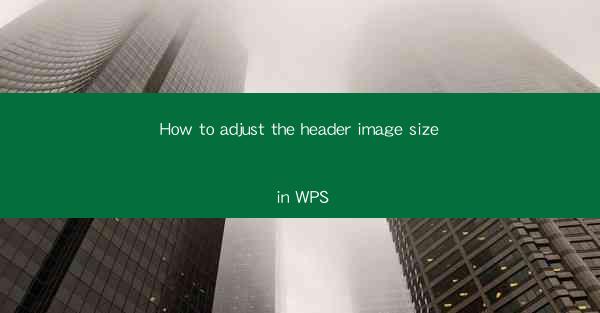
How to Adjust the Header Image Size in WPS: A Comprehensive Guide
In today's digital age, the use of WPS, a versatile office suite, has become increasingly popular. One of the key features of WPS is the ability to customize documents, including adjusting the header image size. This article aims to provide a comprehensive guide on how to adjust the header image size in WPS, catering to the needs of both beginners and advanced users. By the end of this article, you will be able to effortlessly resize your header images and enhance the overall appearance of your documents.
1. Understanding the Importance of Header Images
Header images play a crucial role in creating a visually appealing document. They can be used to represent the theme of your document, add a touch of professionalism, or simply make your document stand out. By adjusting the header image size, you can ensure that it complements the rest of your document without overwhelming it.
2. Accessing the Header Image in WPS
To adjust the header image size in WPS, you first need to access the header section of your document. Here's how you can do it:
Opening the Header Section
1. Open your WPS document.
2. Click on the Insert tab in the ribbon.
3. Select Header from the dropdown menu.
4. Choose the desired header style from the available options.
3. Resizing the Header Image
Once you have accessed the header section, you can proceed to resize the image. Here are the steps to follow:
Resizing the Header Image
1. Click on the header image to select it.
2. Click on the Format tab in the ribbon.
3. Look for the Size section and click on it.
4. Enter the desired width and height values in the respective fields.
5. Click Apply to resize the image.
4. Using the Header Image as a Background
In addition to resizing the header image, you can also use it as a background for your document. This can be particularly useful if you want to create a consistent theme throughout your document. Here's how you can do it:
Using the Header Image as a Background
1. Click on the header image to select it.
2. Click on the Format tab in the ribbon.
3. Look for the Background section and click on it.
4. Select Fill Effects from the dropdown menu.
5. Choose Texture from the available options.
6. Select the desired texture and click OK to apply it as the background.
5. Aligning the Header Image
Proper alignment of the header image is essential for a visually appealing document. Here's how you can align the header image in WPS:
Aligning the Header Image
1. Click on the header image to select it.
2. Click on the Format tab in the ribbon.
3. Look for the Alignment section and click on it.
4. Choose the desired alignment option (e.g., left, center, right) from the dropdown menu.
5. Click Apply to align the image.
6. Adding Text to the Header Image
In some cases, you may want to add text to the header image. This can be done using the following steps:
Adding Text to the Header Image
1. Click on the header image to select it.
2. Click on the Insert tab in the ribbon.
3. Select Text Box from the dropdown menu.
4. Click and drag to create a text box within the header image.
5. Enter the desired text and format it as needed.
7. Saving and Exporting Your Document
After adjusting the header image size and customizing your document, it's important to save and export your work. Here's how you can do it:
Saving and Exporting Your Document
1. Click on the File tab in the ribbon.
2. Select Save As from the dropdown menu.
3. Choose the desired file format (e.g., .docx, .pdf) and click Save.\
4. Click on the File tab again.
5. Select Export to from the dropdown menu.
6. Choose the desired export format (e.g., .pdf, .txt) and click Export.\
8. Troubleshooting Common Issues
While adjusting the header image size in WPS is generally straightforward, you may encounter some issues along the way. Here are some common issues and their solutions:
Troubleshooting Common Issues
1. Image Not Displaying: Ensure that the image is properly inserted into the header section and that the file is not corrupted.
2. Incorrect Image Size: Double-check the width and height values when resizing the image.
3. Text Overlapping: Adjust the text box size or position to ensure it doesn't overlap with the header image.
9. Tips for Effective Header Image Usage
To make the most of your header images, consider the following tips:
Tips for Effective Header Image Usage
1. Keep It Simple: Avoid cluttering the header section with too many elements.
2. Use High-Quality Images: Ensure that the images you use are of high resolution to maintain clarity.
3. Consistency: Maintain a consistent theme throughout your document by using the same header image in all sections.
10. Conclusion
Adjusting the header image size in WPS is a valuable skill that can significantly enhance the appearance of your documents. By following the steps outlined in this article, you can easily resize, align, and customize your header images to suit your needs. Remember to save and export your work regularly to ensure that your efforts are not lost. With practice, you will become proficient in using WPS to create visually appealing documents that stand out from the rest.
By focusing on the importance of header images, accessing the header section, resizing the image, using it as a background, aligning the image, adding text, saving and exporting your document, troubleshooting common issues, and following effective header image usage tips, you will be well-equipped to create professional-looking documents in WPS. As technology continues to evolve, staying updated with the latest features and techniques will help you stay ahead of the curve.











