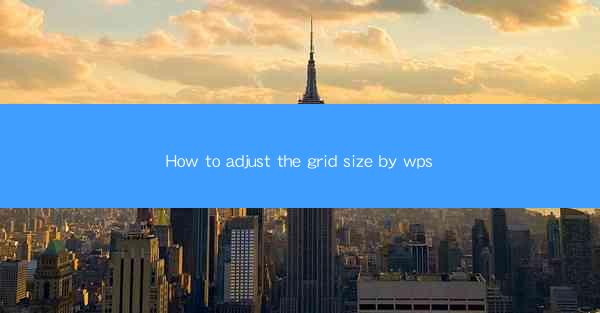
This article provides a comprehensive guide on how to adjust the grid size in WPS, a popular office suite. It covers various aspects of grid adjustment, including the purpose of grids, the different grid types available in WPS, step-by-step instructions for adjusting grid size, and tips for optimizing grid usage. The article aims to help users effectively manage and customize their grid settings in WPS for better document organization and presentation.
---
Introduction to Grids in WPS
Grids in WPS are essential tools for organizing and structuring documents, especially when dealing with tables, charts, and layouts. They help in aligning elements and maintaining consistency throughout the document. Adjusting the grid size is crucial for ensuring that the document's layout is visually appealing and functional. In this article, we will explore the various methods to adjust the grid size in WPS and provide practical tips for optimizing grid usage.
Understanding the Purpose of Grids
Grids serve multiple purposes in WPS, including:
1. Alignment: Grids help align text, images, and other elements within a document, ensuring that everything is neatly organized.
2. Consistency: By using grids, users can maintain a consistent layout throughout the document, which is especially important for professional documents.
3. Design: Grids can be used as a design element to create visually appealing layouts and enhance the overall look of the document.
Types of Grids in WPS
WPS offers different types of grids to cater to various document needs:
1. Horizontal and Vertical Grids: These grids divide the document into rows and columns, allowing for precise alignment of elements.
2. Snapping Grids: Snapping grids help in aligning elements to the nearest grid point, making it easier to position items accurately.
3. Custom Grids: Users can create custom grids with specific settings, such as grid lines, spacing, and color, to suit their unique requirements.
Step-by-Step Instructions for Adjusting Grid Size
Adjusting the grid size in WPS is a straightforward process:
1. Open the Grid Settings: To adjust the grid size, go to the View tab in the ribbon menu and click on Grid Settings.
2. Modify Grid Size: In the Grid Settings dialog box, you can change the grid size by entering the desired values for horizontal and vertical spacing.
3. Apply Changes: Click OK to apply the new grid size. The document will now display the adjusted grid lines.
Optimizing Grid Usage
To make the most of the grid feature in WPS, consider the following tips:
1. Use Grids for Tables: When creating tables, using grids ensures that the cells are evenly spaced and aligned.
2. Customize Grid Lines: Customize the grid lines to match the document's theme or to highlight specific areas.
3. Utilize Snapping Grids: Take advantage of snapping grids to align elements precisely without manually adjusting their positions.
Advanced Grid Adjustments
For more advanced grid adjustments, WPS offers additional features:
1. Snap to Grid: This feature allows elements to snap to the nearest grid point, ensuring accurate alignment.
2. Grid Lines Visibility: You can toggle the visibility of grid lines to see how elements align without being distracted by the lines themselves.
3. Grid Color Customization: Customize the color of grid lines to match the document's color scheme or to differentiate between different types of content.
Conclusion
Adjusting the grid size in WPS is a simple yet effective way to enhance the layout and organization of your documents. By understanding the purpose and types of grids, following the step-by-step instructions, and optimizing grid usage, you can create professional-looking documents that are both visually appealing and functional. Whether you are working on a simple text document or a complex presentation, mastering the grid feature in WPS will undoubtedly improve your productivity and the overall quality of your work.











