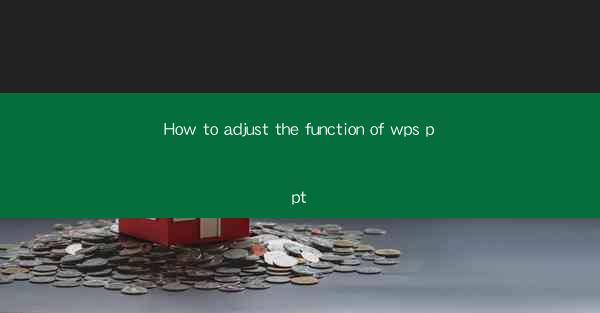
This article provides a comprehensive guide on how to adjust the functions of WPS PowerPoint (PPT) to enhance the user experience and create more engaging presentations. It covers various aspects such as customizing the interface, managing slides, incorporating multimedia, and optimizing animations and transitions. By following the detailed steps and tips outlined in this article, users can effectively tailor WPS PPT to their specific needs and preferences.
---
Introduction to WPS PPT Function Adjustment
WPS PowerPoint, a popular alternative to Microsoft PowerPoint, offers a range of features that can be adjusted to suit individual presentation styles and requirements. Adjusting the function of WPS PPT involves customizing the interface, managing slides, incorporating multimedia elements, and optimizing animations and transitions. This article will delve into each of these aspects to help users master the art of adjusting WPS PPT functions.
Customizing the Interface
The first step in adjusting the function of WPS PPT is to customize the interface to your liking. This includes changing the theme, rearranging the ribbon, and adjusting the view settings.
-Changing the Theme
WPS PPT allows users to select from a variety of pre-designed themes that can be applied to the entire presentation. To change the theme, go to the Design tab and choose a new theme from the available options. This can instantly refresh the look and feel of your slides.
-Rearranging the Ribbon
The ribbon in WPS PPT contains various tabs and buttons that control different functions. Users can customize the ribbon by adding or removing tabs and buttons to suit their workflow. To do this, right-click on the ribbon and select Customize the Ribbon. From there, you can add or remove tabs and customize the buttons within each tab.
-Adjusting the View Settings
The view settings in WPS PPT determine how your slides are displayed on the screen. You can adjust the zoom level, slide size, and other view settings to ensure that your presentation looks perfect on any screen.
Managing Slides
Efficient slide management is crucial for creating a well-structured presentation. Here are some key aspects to consider when managing slides in WPS PPT.
-Adding and Deleting Slides
To add a new slide, go to the Home tab and click on the New Slide button. To delete a slide, select the slide you want to remove and press the Delete key on your keyboard. This allows you to easily organize your content and maintain a clear structure.
-Reordering Slides
If you need to change the order of your slides, you can drag and drop them to the desired position. This is particularly useful when you want to rearrange your content based on the flow of your presentation.
-Grouping and Ungrouping Slides
Grouping slides can help you manage complex slideshows more effectively. To group slides, select them and right-click, then choose Group. To ungroup them, select the grouped slides and right-click, then choose Ungroup.\
Incorporating Multimedia
Multimedia elements such as images, videos, and audio can greatly enhance the impact of your presentation. Here's how to incorporate these elements into your WPS PPT slides.
-Adding Images
To add an image to a slide, go to the Insert tab and click on the Picture button. You can then select an image from your computer or online sources. Once added, you can resize, crop, and position the image as needed.
-Inserting Videos
To insert a video into your presentation, go to the Insert tab and click on the Video button. You can choose a video from your computer or online sources. WPS PPT supports various video formats, ensuring compatibility with most video files.
-Embedding Audio
To add audio to your presentation, go to the Insert tab and click on the Audio button. You can select an audio file from your computer or online sources. Once added, you can adjust the volume and position of the audio track.
Optimizing Animations and Transitions
Animations and transitions can make your presentation more dynamic and engaging. Here's how to optimize these elements in WPS PPT.
-Adding Animations
To add an animation to a slide object, select the object and go to the Animations tab. You can choose from a variety of animation effects, such as fade-in, fly-in, and spin. Adjust the timing and sequence of animations to create a cohesive flow.
-Applying Transitions
Transitions between slides can add a professional touch to your presentation. To apply a transition, go to the Transitions tab and select a transition effect. You can customize the duration and speed of the transition to match the pace of your presentation.
-Optimizing Animation and Transition Effects
It's important to use animations and transitions sparingly to avoid overwhelming your audience. Test your presentation to ensure that the effects are subtle yet effective.
Conclusion
Adjusting the functions of WPS PPT can significantly enhance your presentation skills and create more engaging slideshows. By customizing the interface, managing slides, incorporating multimedia, and optimizing animations and transitions, you can tailor WPS PPT to your specific needs. Remember to test your presentation thoroughly to ensure that all elements work together seamlessly. With these tips and techniques, you'll be well on your way to creating impressive presentations using WPS PPT.











