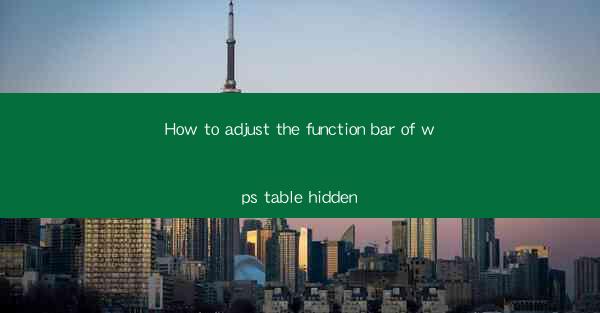
Introduction to WPS Table Function Bar
WPS Table is a powerful spreadsheet software that offers a wide range of functionalities for users to create, edit, and manage their data effectively. One of the key features of WPS Table is the Function Bar, which provides quick access to various tools and commands. However, sometimes the Function Bar might be hidden, and users may find it challenging to adjust it back to its visible state. In this article, we will guide you through the steps to adjust the hidden Function Bar in WPS Table.
Understanding the Function Bar in WPS Table
The Function Bar in WPS Table is a horizontal toolbar that contains buttons for commonly used functions such as formatting, sorting, filtering, and inserting new rows or columns. It is designed to enhance productivity by allowing users to perform tasks with minimal clicks. When the Function Bar is hidden, it can be quite frustrating, especially for users who are accustomed to using these tools regularly.
Checking for Hidden Function Bar
Before proceeding with the adjustment steps, it's essential to confirm that the Function Bar is indeed hidden. Sometimes, it might be minimized or partially obscured. To check for a hidden Function Bar, look for the following indicators:
- The toolbar is not visible on the screen.
- The Function Bar button (usually represented by a series of lines) is not visible in the top-right corner of the window.
Adjusting the Hidden Function Bar
If you have confirmed that the Function Bar is hidden, follow these steps to adjust it back to its visible state:
1. Right-click on the WPS Table window: This action will bring up a context menu.
2. Select 'Customize': This option is usually located near the bottom of the context menu.
3. Navigate to the 'Toolbars' tab: This tab will list all the available toolbars in WPS Table.
4. Check the 'Function Bar' checkbox: This will ensure that the Function Bar is selected and will be displayed when you close and reopen WPS Table.
5. Click 'OK' to save the changes: The Function Bar should now be visible whenever you open WPS Table.
Alternative Method: Using the View Menu
If the above method does not work, you can also try using the View menu to adjust the Function Bar:
1. Click on the 'View' menu at the top of the WPS Table window.
2. Select 'Toolbars' from the dropdown menu.
3. Check the 'Function Bar' checkbox: This will make the Function Bar visible.
Resetting the Function Bar to Default
If you have customized the Function Bar and it is now hidden, you might want to reset it to the default settings:
1. Right-click on the WPS Table window.
2. Select 'Customize'.
3. Click on the 'Reset' button: This will reset all customizations, including the Function Bar, to their default settings.
4. Click 'OK' to confirm the reset.
Using Keyboard Shortcuts
To quickly toggle the visibility of the Function Bar, you can use a keyboard shortcut:
- Windows users: Press `Alt + F10`.
- Mac users: Press `Command + F10`.
This shortcut will toggle the Function Bar between hidden and visible states.
Conclusion
Adjusting the hidden Function Bar in WPS Table is a straightforward process that can be done through the Customize menu or the View menu. By following the steps outlined in this article, users can ensure that the Function Bar is always accessible, enhancing their productivity and efficiency when working with WPS Table.











