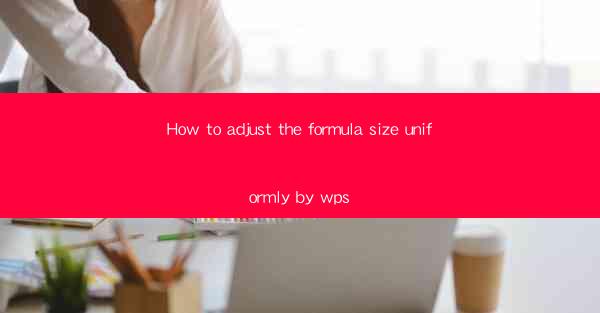
This article provides a comprehensive guide on how to uniformly adjust the formula size in WPS, a popular office suite. It covers various methods and techniques to ensure that formulas in documents are displayed consistently, enhancing readability and professional appearance. The article is structured into six main sections, each focusing on a different aspect of formula size adjustment, making it an essential resource for users looking to improve their document formatting skills.
---
Introduction to WPS Formula Adjustment
WPS, as a versatile office suite, offers a range of tools for document formatting. One such tool is the ability to adjust the size of formulas uniformly across a document. This is particularly useful when creating complex documents that require precise formatting, such as scientific papers or financial reports. In this section, we will explore the importance of uniform formula sizing and the various methods available in WPS to achieve this.
Understanding Formula Size in WPS
Before diving into the adjustment methods, it's crucial to understand how formula size is determined in WPS. Formulas are typically sized based on the content they contain and the context in which they are used. In WPS, the size of a formula can be adjusted manually or automatically to fit the document's layout. This section will discuss the factors that influence formula size and how they can be manipulated for optimal display.
Manual Adjustment of Formula Size
One of the simplest ways to adjust formula size in WPS is through manual resizing. This method involves selecting the formula and then using the mouse to drag the corners of the formula box to the desired size. Here are three key points to consider when manually adjusting formula size:
1. Selecting the Formula: To begin, ensure that the formula is selected. This can be done by clicking on the formula or by using the selection tool in WPS.
2. Resizing the Formula: Once selected, click and hold the mouse cursor over one of the corners of the formula box. The cursor will change to indicate that resizing is possible. Drag the corner to increase or decrease the size of the formula.
3. Maintaining Proportions: When resizing, it's important to maintain the proportions of the formula. This can be achieved by holding down the Shift key while dragging the corner, which constrains the resizing to maintain the aspect ratio.
Using Format Options for Uniform Sizing
WPS provides a range of format options that can be used to adjust formula size uniformly across a document. Here are three methods to consider:
1. Format Painter: The Format Painter tool in WPS can be used to copy the formatting of one formula to another. This is particularly useful when you have a set of formulas that need to be resized uniformly.
2. Paragraph Formatting: Adjusting the paragraph formatting settings can also affect the size of formulas. This includes line spacing, paragraph spacing, and indentation, which can all influence how formulas are displayed.
3. Table Cell Formatting: If the formulas are within a table, adjusting the table cell formatting can help in resizing the formulas uniformly. This includes cell width, height, and alignment settings.
AutoFit Feature for Consistent Sizing
The AutoFit feature in WPS is a powerful tool for ensuring that formulas are displayed uniformly without manual adjustments. Here's how to use it:
1. Select the Formula: Begin by selecting the formula you want to adjust.
2. Access AutoFit Options: Right-click on the selected formula and choose the AutoFit option from the context menu.
3. Choose the AutoFit Method: WPS offers several AutoFit methods, including AutoFit to Width, AutoFit to Height, and AutoFit to Both. Select the method that best suits your needs.
Adjusting Formula Size in Different Views
WPS allows users to view documents in different modes, such as Print Layout and Reading Layout. Here's how to adjust formula size in these different views:
1. Print Layout View: This view is particularly useful for adjusting formula size, as it closely mimics how the document will appear when printed. To adjust the size, simply select the formula and use the resizing methods described earlier.
2. Reading Layout View: This view is designed for reading and reviewing documents. While you can still adjust formula size in this view, it's important to note that any changes made here may not reflect exactly how the document will look when printed.
Conclusion
Adjusting the formula size uniformly in WPS is a crucial skill for anyone working with complex documents. By understanding the various methods available, users can ensure that their formulas are displayed consistently and professionally. Whether through manual adjustments, format options, or the AutoFit feature, WPS provides the tools necessary to achieve optimal formula sizing. By following the steps outlined in this article, users can enhance the readability and appearance of their documents, making them more effective and visually appealing.











