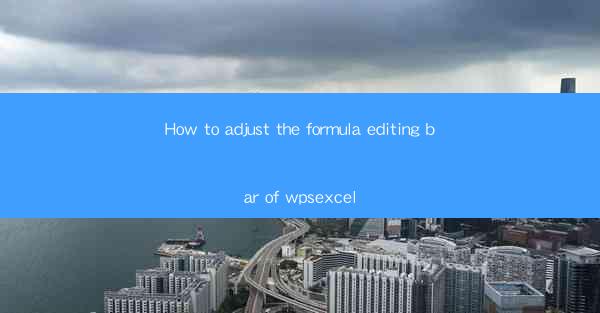
How to Adjust the Formula Editing Bar of WPS Excel: A Comprehensive Guide
In today's digital age, Excel has become an indispensable tool for data analysis and management. WPS Excel, as a popular alternative to Microsoft Excel, offers a wide range of features and functionalities. One of the most crucial aspects of Excel is the formula editing bar, which allows users to create, edit, and manage formulas efficiently. This article aims to provide a comprehensive guide on how to adjust the formula editing bar of WPS Excel, covering various aspects to enhance your productivity and efficiency.
1. Introduction to the Formula Editing Bar
The formula editing bar in WPS Excel is a toolbar that provides quick access to various formula-related functions and features. It is located at the top of the Excel window, just below the ribbon. By adjusting the formula editing bar, users can customize the toolbar to their preferences, making it easier to work with formulas.
2. Adjusting the Formula Editing Bar
2.1 Customizing the Formula Editing Bar
To customize the formula editing bar, follow these steps:
1. Click on the View tab in the ribbon.
2. Select Customize the Quick Access Toolbar from the dropdown menu.
3. In the Choose Commands from dropdown, select All Commands.\
4. Scroll through the list of commands and select the ones you want to add to the formula editing bar.
5. Click Add to add the selected commands to the toolbar.
6. Click OK to save the changes.
2.2 Rearranging the Formula Editing Bar
If you want to rearrange the commands in the formula editing bar, follow these steps:
1. Click on the View tab in the ribbon.
2. Select Customize the Quick Access Toolbar from the dropdown menu.
3. Click and drag the commands to the desired position in the toolbar.
4. Click OK to save the changes.
2.3 Adding New Commands
If you want to add new commands to the formula editing bar, follow these steps:
1. Click on the View tab in the ribbon.
2. Select Customize the Quick Access Toolbar from the dropdown menu.
3. In the Choose Commands from dropdown, select All Commands.\
4. Scroll through the list of commands and select the ones you want to add to the toolbar.
5. Click Add to add the selected commands to the toolbar.
6. Click OK to save the changes.
2.4 Removing Commands
If you want to remove a command from the formula editing bar, follow these steps:
1. Click on the View tab in the ribbon.
2. Select Customize the Quick Access Toolbar from the dropdown menu.
3. Click on the command you want to remove.
4. Click Remove to remove the selected command from the toolbar.
5. Click OK to save the changes.
3. Enhancing Formula Editing with Add-ons
WPS Excel offers various add-ons that can enhance your formula editing experience. Some popular add-ons include:
3.1 Power Query
Power Query is an add-on that allows you to import, transform, and combine data from various sources. It provides a user-friendly interface for creating complex formulas and queries.
3.2 Power Pivot
Power Pivot is an add-on that enables you to create and manage large datasets. It offers advanced features for data analysis, such as data modeling, hierarchies, and calculated fields.
3.3 Power View
Power View is an add-on that allows you to create interactive visualizations and reports. It provides a drag-and-drop interface for creating formulas and customizing visualizations.
4. Conclusion
Adjusting the formula editing bar of WPS Excel can significantly enhance your productivity and efficiency. By customizing the toolbar, rearranging commands, and exploring add-ons, you can create a personalized workspace that suits your needs. This article has provided a comprehensive guide on how to adjust the formula editing bar, covering various aspects to help you make the most of WPS Excel.
In conclusion, the formula editing bar is a crucial component of WPS Excel, and adjusting it can greatly improve your workflow. By following the steps outlined in this article, you can customize the toolbar to your preferences, enhance your formula editing experience, and ultimately become more productive in your data analysis and management tasks.











