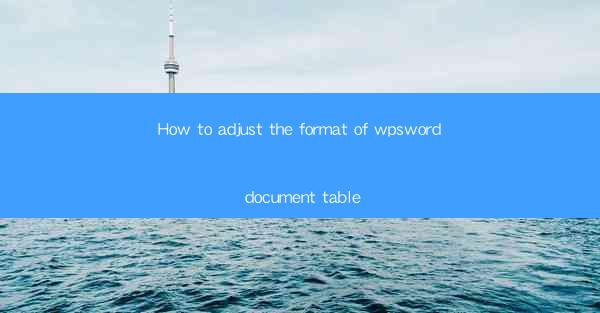
Introduction to WPS Word Document Tables
WPS Word is a popular word processing software that offers a wide range of features, including the ability to create and format tables. Tables are essential for organizing data, presenting information in a structured manner, and enhancing the readability of documents. Adjusting the format of a WPS Word document table can significantly improve the overall appearance and functionality of your document.
Understanding the Basics of Table Formatting
Before diving into the specifics of adjusting table formats in WPS Word, it's important to understand the basic components of a table. A table consists of rows and columns, with each cell containing text or images. The formatting options include adjusting cell sizes, row heights, column widths, borders, shading, and more. Familiarizing yourself with these basics will help you make informed decisions when customizing your tables.
Adjusting Cell Sizes
One of the first steps in adjusting the format of a WPS Word document table is to adjust cell sizes. You can do this by clicking on a cell, row, or column, and then using the Cell Size options in the Table Tools tab. Here, you can set specific values for width and height, or use the AutoFit feature to automatically adjust cell sizes based on content.
Changing Row Heights and Column Widths
In addition to cell sizes, you can also adjust row heights and column widths. This is particularly useful when dealing with tables that contain varying amounts of text or when you want to ensure that certain columns or rows stand out. To change row heights, select the row and use the Row Height option in the Table Tools tab. For column widths, follow a similar process by selecting the column and adjusting the width.
Adding and Deleting Rows and Columns
Sometimes, you may need to add or delete rows and columns in your table. This can be easily done by selecting the row or column you want to modify and using the Insert or Delete options in the Table Tools tab. You can also right-click on the selected row or column and choose the appropriate action from the context menu.
Formatting Table Borders and Shading
The visual appearance of a table can be enhanced by formatting its borders and shading. WPS Word offers various options for border styles, colors, and thicknesses. To format borders, select the table and use the Borders and Shading option in the Table Tools tab. For shading, you can apply fill colors or patterns to individual cells, rows, or columns.
Using Table Styles
WPS Word provides a collection of pre-designed table styles that can save you time and effort. These styles include different combinations of borders, shading, and formatting options. To apply a table style, select the table and choose a style from the Table Styles gallery in the Table Tools tab. You can also customize existing styles or create your own.
Aligning and Distributing Table Content
Proper alignment and distribution of content within a table are crucial for readability. You can align text within cells using the Align button in the Table Tools tab. Additionally, you can distribute content evenly across rows or columns using the Distribute Rows or Distribute Columns options.
Adding and Formatting Table Headers and Footers
Table headers and footers can provide additional information and improve the structure of your document. To add headers and footers, select the table and use the Header and Footer button in the Table Tools tab. Here, you can type in text, insert page numbers, and apply formatting to make your headers and footers stand out.
Conclusion
Adjusting the format of a WPS Word document table is a straightforward process that can greatly enhance the appearance and functionality of your document. By understanding the basics of table formatting, adjusting cell sizes, changing row heights and column widths, adding and deleting rows and columns, formatting borders and shading, using table styles, aligning and distributing content, and adding headers and footers, you can create well-organized and visually appealing tables in WPS Word.











