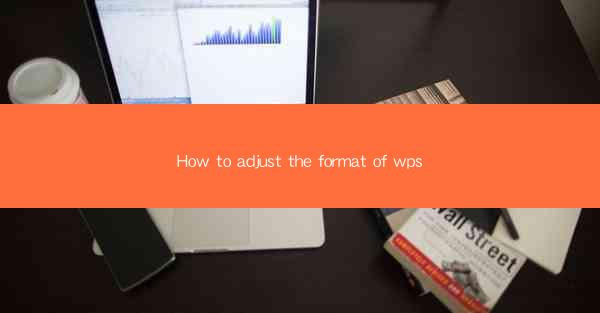
This article provides a comprehensive guide on how to adjust the format of WPS, a popular word processing software. It covers various aspects such as adjusting font styles, page layout, headers and footers, table formatting, paragraph settings, and customizing templates. By following the detailed steps and tips outlined in this article, users can enhance the visual appeal and functionality of their WPS documents.
---
Introduction to WPS Format Adjustment
WPS, as a versatile word processing software, offers a wide range of formatting options to customize documents according to individual preferences and requirements. Adjusting the format of a WPS document can significantly improve its readability and overall appearance. This article delves into the process of adjusting various aspects of WPS format, ensuring that users can create professional-looking documents with ease.
Adjusting Font Styles
One of the fundamental aspects of document formatting is adjusting font styles. WPS provides a variety of font options, including typeface, size, style, and color. To adjust font styles in WPS:
1. Select the text you want to format.
2. Click on the Home tab in the ribbon menu.
3. Use the Font dropdown menu to choose a new typeface.
4. Adjust the font size using the Font Size dropdown menu.
5. Select a font style, such as Bold, Italic, or Underline, from the Font Style dropdown menu.
6. Change the font color using the Font Color button.
By following these steps, users can easily customize the font styles in their WPS documents to suit their needs.
Page Layout Adjustments
Page layout plays a crucial role in the overall appearance of a document. WPS offers several options to adjust the page layout:
1. To change the page orientation, go to the Layout tab in the ribbon menu.
2. Click on the Orientation dropdown menu and select Portrait or Landscape.\
3. Adjust the page margins by clicking on the Margins button and selecting the desired margin settings.
4. Change the page size by clicking on the Page Setup button and selecting a new size from the dropdown menu.
These adjustments ensure that the document is visually appealing and fits the intended purpose.
Formatting Headers and Footers
Headers and footers are useful for adding page numbers, document titles, or other information at the top or bottom of each page. To format headers and footers in WPS:
1. Go to the Insert tab in the ribbon menu.
2. Click on Header or Footer and select the desired style.
3. Enter the text or information you want to display in the header or footer.
4. Customize the appearance of the header or footer by adjusting font styles, size, and color.
Formatting headers and footers can enhance the professionalism of a document and provide important information to the reader.
Table Formatting
Tables are an essential component of many documents, and WPS offers various options for formatting tables:
1. Select the table you want to format.
2. Go to the Table Design tab in the ribbon menu.
3. Use the Table Style dropdown menu to choose a new style for the table.
4. Adjust the table borders by clicking on the Borders button and selecting the desired border settings.
5. Customize the table cell formatting by selecting individual cells or rows and adjusting font styles, size, and color.
Proper table formatting can make complex data more readable and visually appealing.
Paragraph Settings
Paragraph settings in WPS allow users to control the spacing, alignment, and indentation of text within a document:
1. Select the paragraph you want to format.
2. Go to the Home tab in the ribbon menu.
3. Adjust the paragraph spacing by clicking on the Paragraph Spacing dropdown menu.
4. Change the alignment of the paragraph by clicking on the Align dropdown menu and selecting Left, Center, Right, or Justify.\
5. Modify the indentation by clicking on the Indent button and adjusting the left and right indentation values.
These settings ensure that the text flows smoothly and is visually organized within the document.
Customizing Templates
WPS provides a variety of templates that can be customized to suit specific document types. To customize a template:
1. Go to the File tab in the ribbon menu.
2. Click on New and select a template from the available options.
3. Make the desired changes to the template, such as adjusting font styles, page layout, and table formatting.
4. Save the customized template for future use.
Customizing templates can save time and effort when creating similar documents repeatedly.
Conclusion
Adjusting the format of a WPS document is a crucial step in creating professional-looking and visually appealing documents. By following the detailed steps outlined in this article, users can easily adjust font styles, page layout, headers and footers, table formatting, paragraph settings, and customize templates. These adjustments not only enhance the appearance of the document but also improve its readability and functionality. With WPS's extensive formatting options, users can unleash their creativity and produce high-quality documents that meet their specific needs.











