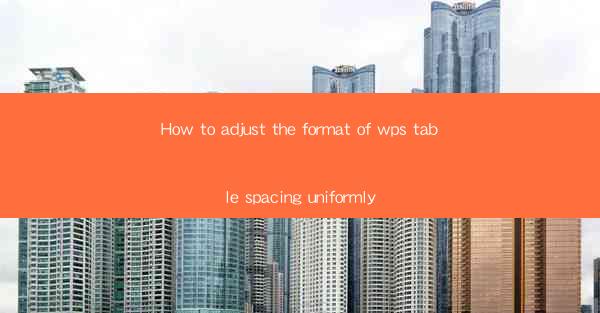
How to Adjust the Format of WPS Table Spacing Uniformly
Adjusting the format of table spacing in WPS can significantly enhance the readability and overall appearance of your documents. Whether you are working on a professional report, a presentation, or a personal project, ensuring that your table spacing is uniform can make a big difference. In this article, we will explore various aspects of adjusting table spacing in WPS, providing you with detailed guidance and tips to achieve the desired outcome.
1. Introduction to WPS Table Spacing
Before diving into the specifics of adjusting table spacing, it is essential to understand what table spacing is and why it matters. Table spacing refers to the amount of space between the cells, rows, and columns in a WPS table. Proper spacing can make your tables more visually appealing and easier to read. In this section, we will discuss the importance of table spacing and its impact on document formatting.
1.1 Importance of Table Spacing
Table spacing plays a crucial role in the overall presentation of your document. When cells are too close together, it can make the table look cluttered and difficult to read. Conversely, excessive spacing can lead to a lack of visual cohesion and make the table appear disjointed. By adjusting the table spacing, you can achieve a balance that enhances the readability and aesthetic appeal of your document.
1.2 Impact on Document Formatting
Proper table spacing can greatly impact the formatting of your document. A well-formatted table can make your data more accessible and easier to understand. Additionally, a consistent table spacing can help maintain a professional appearance throughout your document. In this section, we will explore the various aspects of document formatting that are influenced by table spacing.
2. Understanding WPS Table Formatting Options
WPS offers a range of formatting options that allow you to adjust table spacing to suit your needs. In this section, we will discuss the different formatting options available in WPS and how they can be used to adjust table spacing uniformly.
2.1 Cell Spacing
Cell spacing refers to the amount of space between the contents of two adjacent cells. Adjusting cell spacing can help create a more visually appealing table. In this section, we will explore the various methods to adjust cell spacing in WPS.
2.1.1 Using the Format Cells Dialog Box
One of the simplest ways to adjust cell spacing is by using the Format Cells dialog box. This dialog box allows you to specify the exact amount of space between cells. In this section, we will guide you through the steps to access and use the Format Cells dialog box to adjust cell spacing.
2.1.2 Using the Table Properties Dialog Box
Another method to adjust cell spacing is by using the Table Properties dialog box. This dialog box provides more advanced options for adjusting cell spacing, such as specifying the exact width and height of cells. In this section, we will discuss the steps to access and use the Table Properties dialog box to adjust cell spacing.
2.2 Row and Column Spacing
Row and column spacing refer to the amount of space between rows and columns in a table. Adjusting row and column spacing can help create a more visually appealing and organized table. In this section, we will explore the various methods to adjust row and column spacing in WPS.
2.2.1 Using the Table Properties Dialog Box
The Table Properties dialog box allows you to adjust row and column spacing by specifying the exact width and height of rows and columns. In this section, we will guide you through the steps to access and use the Table Properties dialog box to adjust row and column spacing.
2.2.2 Using the Table Style Options Dialog Box
The Table Style Options dialog box provides additional options for adjusting row and column spacing, such as specifying the exact amount of space between rows and columns. In this section, we will discuss the steps to access and use the Table Style Options dialog box to adjust row and column spacing.
3. Tips for Achieving Uniform Table Spacing
Achieving uniform table spacing can be challenging, especially when working with complex tables. In this section, we will provide you with some tips and best practices to help you achieve consistent table spacing in your WPS documents.
3.1 Use Gridlines for Visual Guidance
Gridlines can be a valuable tool for visual guidance when adjusting table spacing. By enabling gridlines, you can see the exact position of each cell, row, and column, making it easier to adjust spacing uniformly. In this section, we will discuss how to enable and use gridlines in WPS.
3.2 Use the Preview Feature
The preview feature in WPS allows you to see the changes you make to table spacing before applying them. This can be particularly useful when working with complex tables, as it allows you to experiment with different spacing options without permanently altering your document. In this section, we will guide you through the steps to use the preview feature in WPS.
3.3 Use Consistent Formatting for Similar Tables
When working with multiple tables in a document, it is important to use consistent formatting for similar tables. This can help maintain a cohesive look throughout your document. In this section, we will discuss how to apply consistent formatting to similar tables in WPS.
4. Common Challenges and Solutions
Adjusting table spacing in WPS can sometimes present challenges, especially when working with complex tables or when trying to achieve a specific visual effect. In this section, we will address some common challenges and provide solutions to help you overcome them.
4.1 Resolving Cluttered Tables
Cluttered tables can be a result of excessive cell spacing. To resolve this issue, you can adjust the cell spacing by reducing the amount of space between cells. In this section, we will discuss the steps to reduce cell spacing and achieve a cleaner, more organized table.
4.2 Addressing Uneven Row Heights
Uneven row heights can make a table look unbalanced and difficult to read. To address this issue, you can adjust the row heights to ensure that all rows have consistent heights. In this section, we will guide you through the steps to adjust row heights in WPS.
4.3 Dealing with Overlapping Text
Overlapping text can occur when the content of a cell extends beyond the cell boundaries. To deal with this issue, you can adjust the cell width or the font size to ensure that the text fits within the cell. In this section, we will discuss the steps to adjust cell width and font size in WPS.
5. Advanced Techniques for Customizing Table Spacing
In addition to the basic formatting options, WPS offers advanced techniques for customizing table spacing. These techniques can help you achieve unique and visually appealing table formats. In this section, we will explore some of these advanced techniques.
5.1 Using Custom Table Styles
Custom table styles allow you to create and save your own table formatting settings, which can be applied to multiple tables in your document. In this section, we will discuss how to create and use custom table styles in WPS.
5.2 Applying Conditional Formatting
Conditional formatting allows you to apply specific formatting rules to cells based on certain conditions. This can be particularly useful when working with tables that contain large amounts of data. In this section, we will guide you through the steps to apply conditional formatting to your WPS tables.
5.3 Using Cell Shading and Borders
Cell shading and borders can add visual interest to your tables and help highlight important information. In this section, we will discuss how to use cell shading and borders to customize your table spacing and appearance.
6. Conclusion
Adjusting the format of table spacing in WPS is a crucial skill for anyone working with tables in their documents. By following the tips and techniques outlined in this article, you can achieve uniform table spacing that enhances the readability and overall appearance of your documents. Whether you are a student, a professional, or a hobbyist, mastering the art of table spacing in WPS can help you create visually appealing and well-organized tables that effectively convey your data.











