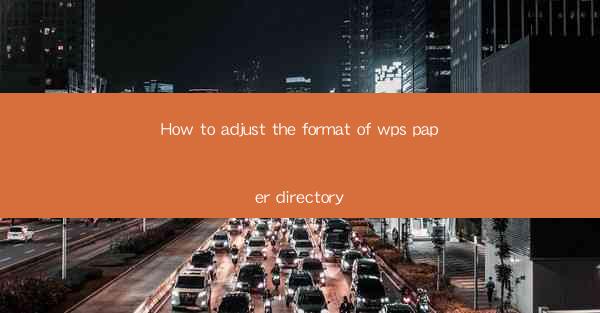
How to Adjust the Format of WPS Paper Directory
Adjusting the format of a WPS paper directory is an essential skill for anyone who frequently uses WPS Office to create documents. Whether you are a student, a professional, or simply someone who needs to organize their work, having a well-structured paper directory can greatly enhance your productivity and efficiency. In this article, we will explore various aspects of adjusting the format of your WPS paper directory, including customization, organization, and best practices.
Understanding the Basics of WPS Paper Directory
Before diving into the details of adjusting the format, it is crucial to have a basic understanding of the WPS paper directory. The paper directory is a feature in WPS Office that allows you to organize and manage your documents effectively. It provides a hierarchical structure where you can create folders, subfolders, and files, making it easier to locate and access your documents.
Creating and Navigating Folders
To create a folder in the WPS paper directory, simply right-click on the desired location and select New Folder. You can then rename the folder to something more descriptive. To navigate through the folders, you can either double-click on a folder to expand it or use the arrow keys to move up and down the hierarchy.
Organizing Files within Folders
Once you have created folders, you can start organizing your files. Drag and drop files into the appropriate folders, or use the Move and Copy functions to rearrange files. It is advisable to maintain a consistent naming convention for your files to make them easier to identify.
Using Tags for Additional Organization
WPS Office also allows you to add tags to your files, which can be used for further organization. Tags are keywords or phrases that you can assign to files, making it easier to search for and categorize them.
Understanding the Paper Directory Structure
The paper directory structure can vary depending on your needs. Some users prefer a simple hierarchy with a few main folders and subfolders, while others may opt for a more complex structure with numerous folders and subfolders. It is essential to choose a structure that works best for you and your workflow.
Customizing the Paper Directory
Customizing the paper directory can help you create a more personalized and efficient workspace. Here are some ways to customize your paper directory:
Changing the View
WPS Office offers several viewing options for the paper directory, including list view, icon view, and thumbnail view. You can change the view by clicking on the View tab in the ribbon and selecting the desired option.
Customizing the Folder Icon
You can customize the folder icons in the paper directory to make them more visually appealing and easier to identify. To do this, right-click on a folder, select Properties, and then click on the Customize tab. From there, you can choose a new icon for the folder.
Adding a Quick Access Toolbar
The quick access toolbar in WPS Office allows you to add frequently used commands for easy access. To add a command to the quick access toolbar, right-click on the desired command in the ribbon and select Add to Quick Access Toolbar.\
Customizing the Paper Directory Theme
WPS Office offers various themes for the paper directory, allowing you to change the color scheme and appearance. To customize the theme, click on the File tab, select Options, and then go to the Customize section. From there, you can select a new theme for the paper directory.
Organizing Your Paper Directory
Organizing your paper directory is crucial for maintaining a productive and efficient workspace. Here are some tips for organizing your paper directory:
Creating a Logical Structure
When organizing your paper directory, it is essential to create a logical structure that makes sense to you. Consider the types of documents you work with and how you typically organize them. For example, you might have folders for work, personal projects, and school assignments.
Using Subfolders for Further Organization
Subfolders can help you further organize your documents within each main folder. For instance, within a Work folder, you might have subfolders for different projects, clients, or departments.
Consistent Naming Conventions
Using consistent naming conventions for your files can make them easier to identify and locate. Consider using a combination of project names, dates, and file types in your file names.
Regularly Reviewing and Updating Your Paper Directory
It is essential to regularly review and update your paper directory to ensure that it remains organized and relevant. This can be done by deleting unnecessary files, renaming files, and reorganizing folders as needed.
Best Practices for Adjusting the Format
To make the most of your WPS paper directory, it is important to follow some best practices:
Keep It Simple
Avoid overcomplicating your paper directory with too many folders and subfolders. A simple and straightforward structure is often more effective.
Use Descriptive Names
Use descriptive names for your folders and files to make them easier to identify and understand.
Regularly Backup Your Files
Regularly backup your files to prevent data loss. You can use WPS Office's built-in backup feature or an external backup solution.
Utilize Search Functionality
Take advantage of WPS Office's search functionality to quickly locate files within your paper directory.
Conclusion
Adjusting the format of your WPS paper directory is a crucial step in creating an efficient and productive workspace. By understanding the basics of the paper directory, customizing it to your preferences, and organizing it effectively, you can enhance your workflow and save time. Remember to follow best practices and regularly review and update your paper directory to ensure it remains organized and relevant. With these tips in mind, you'll be well on your way to mastering the format of your WPS paper directory.











