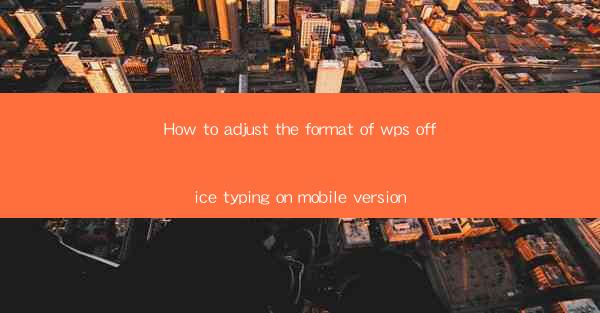
Introduction to WPS Office Mobile Version
WPS Office has become a popular choice for mobile users due to its versatility and user-friendly interface. Whether you're a student, professional, or just someone who needs to create and edit documents on the go, the mobile version of WPS Office offers a range of powerful features. However, the default formatting options might not always meet your specific needs. In this article, we will guide you through the process of adjusting the format of WPS Office typing on your mobile device.
Understanding the Basic Formatting Options
Before diving into the customization process, it's essential to familiarize yourself with the basic formatting options available in WPS Office. These include font styles, sizes, colors, alignment, and indentation. Understanding these basics will help you make informed decisions when adjusting the format of your documents.
Accessing the Format Menu
To begin adjusting the format of your WPS Office document, locate the format menu. This is typically represented by a pencil icon or a similar symbol. Tapping on this icon will open a range of formatting options that you can apply to your text, paragraphs, and sections of your document.
Customizing Font Styles
One of the first things you might want to adjust is the font style. WPS Office offers a variety of fonts to choose from, including popular options like Arial, Times New Roman, and Calibri. To change the font style, select the text you want to modify, then navigate to the font style option in the format menu. From there, you can select the desired font from the list provided.
Adjusting Font Size and Color
Once you've chosen a font style, you can further customize your text by adjusting the font size and color. WPS Office allows you to easily change the size of your text by selecting the desired size from a dropdown menu. For color, you can either choose from a predefined palette or select a custom color using a color picker.
Formatting Paragraphs
In addition to formatting individual words, you can also adjust the formatting of entire paragraphs. This includes options such as alignment, indentation, and line spacing. To format a paragraph, select the paragraph you want to modify, then navigate to the paragraph formatting options in the format menu. Here, you can choose from options like left alignment, right alignment, justified alignment, and more.
Using Styles and Templates
WPS Office provides a range of pre-defined styles and templates that can help you quickly format your documents. These styles and templates are designed to match various document types, such as reports, letters, and presentations. To apply a style or template, simply navigate to the styles or templates section in the format menu and select the one that best suits your needs.
Customizing Margins and Page Layout
The layout of your document is also an important aspect of formatting. WPS Office allows you to adjust the margins and page layout to ensure that your document looks professional and well-organized. To do this, go to the page layout section in the format menu. Here, you can set the margins, page orientation, and page size according to your preferences.
Utilizing Advanced Formatting Features
For those who require more advanced formatting options, WPS Office offers a range of features such as bullet points, numbered lists, tables, and images. These features can be accessed through the advanced formatting options in the format menu. By utilizing these features, you can create more complex and visually appealing documents.
Conclusion
Adjusting the format of your WPS Office documents on the mobile version is a straightforward process that can be done in just a few steps. By understanding the basic formatting options and utilizing the advanced features available, you can create documents that meet your specific needs and preferences. Whether you're working on a school project, a business report, or a personal letter, the mobile version of WPS Office provides the tools you need to format your documents effectively.











