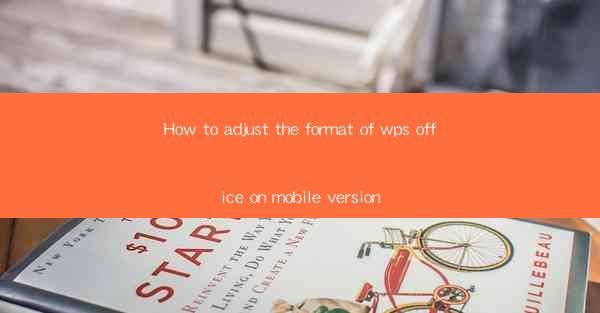
Introduction to WPS Office Mobile Version
WPS Office is a popular productivity suite that offers a wide range of features for document creation, editing, and management. The mobile version of WPS Office is designed to provide users with the convenience of working on the go. However, the default format of the app might not suit everyone's preferences. In this article, we will guide you through the process of adjusting the format of WPS Office on your mobile device.
Understanding the Interface
Before you start adjusting the format, it's important to familiarize yourself with the WPS Office mobile interface. The app typically consists of a menu bar at the bottom, with options for documents, spreadsheets, presentations, and more. Once you're comfortable with the layout, you can proceed to customize the format settings.
Accessing the Settings
To adjust the format, you need to access the settings menu. This can usually be done by tapping on the three dots or the settings icon located in the upper right corner of the app. Once in the settings, look for the Formatting or Appearance section.
Customizing Font Settings
One of the first things you might want to adjust is the font settings. WPS Office offers a variety of fonts to choose from. You can change the font type, size, and style to match your preferences. To do this, go to the Formatting section and select Font. Here, you can choose from different font families, adjust the size, and even change the color if desired.
Adjusting Line Spacing and Paragraph Formatting
Line spacing and paragraph formatting can greatly impact the readability of your documents. In the Formatting section, you will find options to adjust line spacing, paragraph indentation, and alignment. You can choose from single, 1.5, or double line spacing, and adjust the indentation to your liking.
Changing Page Layout and Margins
If you're working on a document that requires specific page layout and margins, WPS Office allows you to customize these settings. In the Formatting section, look for the Page Layout or Margins option. Here, you can set the page size, orientation, and adjust the margins to your preferred dimensions.
Adjusting the View Settings
The view settings in WPS Office mobile allow you to customize how your documents are displayed on the screen. You can adjust the zoom level, enable or disable the show/hide gridlines, and even change the background color to improve readability. Access the View settings to make these adjustments.
Customizing the Quick Access Toolbar
The quick access toolbar in WPS Office mobile allows you to add frequently used features for quick access. To customize this toolbar, go to the settings and look for the Quick Access Toolbar option. Here, you can add or remove buttons for features like bold, italic, undo, redo, and more.
Syncing and Saving Your Custom Settings
After making all the desired adjustments to the format, it's important to sync and save your settings. This ensures that your customizations are applied to all your documents. In the settings menu, look for the Sync or Save option to save your changes.
Conclusion
Adjusting the format of WPS Office on your mobile device is a straightforward process that can greatly enhance your productivity and comfort while working on the go. By customizing font settings, line spacing, page layout, and more, you can tailor the app to your personal preferences. Remember to sync and save your settings to ensure that your customizations are applied consistently across all your documents.











